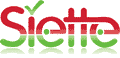Tabla de Contenidos
Resultados
Siette ofrece diversas herramientas al profesor para consultar y analizar los resultados de las evaluaciones. Tambien es posible exportar a un fichero los datos de las evaluaciones en distintos formatos para poder analizarlos externamente.
En el manual se detallan los análisis que Siette realiza de forma autónoma, y en esta sección se destacan las acciones mas habituales. Las pestañas a las que se hace referencia en esta sección puede que inicialmente no aparezcan, dependiendo de la configuración que cada profesor haya puesto en las correspondientes Preferencias. Comprueba que están activadas las opciones de Mostrar sesiones y Mostrar estadísticas.
Ver los resultados de un alumno en un test
Para ver los resultados que ha obtenido un determinado alumno en un test la mejor opción es ir a la pestaña Sesiones del menú de Test. En la primera subpestaña etiquetada como Selección por sesiones se muestra el listado de todos los alumnos. La lista se puede ordenarse por orden alfabético, lo que permite localizar rápidamente al alumno. Dependiendo de la configuración del test puede haber una o mas sesiones del mismo test realizadas por el mismo alumno.
Pulsando sobre la línea del listado se despliega la información de la sesión, y una vez desplegada, el icono en forma de lupa abrirá una nueva ventana del navegador mostrando la sesión completa, incluyendo preguntas, respuesta y corrección. Tambien podrá descargarse la sesión en PDF usando otro de estos iconos.
Ver todos los test que ha realizado un alumno
Para ver todas las sesiones de todos los test que ha realizado un mismo alumno, la mejor opción es acceder a la pestaña Alumnos. En el árbol que aparece a la izquierda se muestra un listado por orden alfabético de apellidos de todos los alumnos que han realizado alguna sesión de algún test de la asignatura. Si son muchos alumnos, aparece una paginación por letras en la barra superior.
Localizado el alumno y pulsando sobre su nombre se expande el árbol y se muestran los test a los que ha accedido y las sesiones de cada test.
Analizar los resultados medios de un test
Para analizar los resultados de un test debe acceder a la pestaña Analizador de la sección de Test. Se incluyen distintas subpestañas con información numérica y gráfica sobre los resultados del test, cuyo significado se explica en el manual.
Asegurese de que ha seleccionado la opción Ver información estadística en las preferencias en Test.
Analizar el comportamiento de una pregunta en concreto
Siette permite analizar el comportamiento de una determinada pregunta en el proceso de evaluación, para determinar mediante diversos indicadores si la pregunta resulta fácil o difícil y si es adecuada para medir el conocimiento que se pretende con la evaluación.
Para acceder a estos análisis debe seleccionar la pregunta a analizar en la sección Preguntas y en los formularios que aparecen seleccionar la pestaña Analizador. Asegúrese de que esta seleccionada la opción Ver información estadística en las preferencias en Preguntas.
En el manual se describen los distintos tipos de análisis que Siette incluye de forma automática. También puede ver las sesiones en las que ha aparecido esta pregunta en la pestaña Sesiones.
Para analizar el comportamiento de un grupo de preguntas, comparando unas con otras puede acceder a la pestaña Indicadores que aparece al seleccionar un Tema ya sea en la sección en la sección Preguntas o en la sección de Test. En este caso el grupo de preguntas a analizar serán todas las que pertenecen a este tema.
Alternativamente puede analizar el grupo de preguntas que se han usado en un mismo test, accediendo a la pestaña Indicadores de cada uno de los test, en la sección de Test.
Anular una pregunta realizada
A veces puede ocurrir que después de haber realizado una evaluación el profesor se da cuenta de que alguna de las preguntas planteadas no es adecuada. Hay situaciones muy diferentes que se pueden dar:
- Preguntas con un enunciado sustancialmente correcto, pero en las cuales la respuesta esperada como correcta no lo es, o no lo es completamente.
- En el caso de una pregunta de múltiple opción cuya respuesta etiquetada como correcta no lo es, y sin embargo hay otra etiquetada como incorrecta si. En esta caso para solucionar el problema bastaría con modificar en la pregunta la respuesta marcada como correcta. En este caso no es ni tan siquiera necesario volver a corregir, ya que Siette actualiza las calificaciones automáticamente.
- Otro caso es el de una pregunta de respuesta libre en el que el patrón de respuestas no ha conseguido detectar como correcta una de las respuestas del alumno. (Para detectar esta circunstancia pueden verse todas las respuestas de todos los alumnos en la subpestaña Selección por respuestas de la pestaña Sesiones de la sección de Preguntas). En algunos casos bastará con modificar el patrón de respuesta para que reconozca algunas respuestas mas, o bien añadir otro patrón con las respuestas adicionales. Una vez realizado este cambio, para que Siette actualice los datos de evaluación de las sesiones será necesario Volver a corregir.
- Preguntas sustancialmente incorrectas, en las que no hay manera de realizar ningún cambio ya que las respuestas de los alumno se emitieron en un contexto diferente. Por ejemplo este es el caso de una pregunta con un enunciado ambiguo, o bien una respuesta de múltiple opción y respuesta única con ninguna respuesta correcta o con mas de una correcta. En este caso hay varias alternativas para solucionar el problema, dependiendo de la intención del profesor y el futuro uso de esa pregunta:
- Borrar la pregunta. En este caso, el sistema pedirá confirmación y en caso afirmativo eliminará la pregunta del sistema y de todos los test en los que haya aparecido anteriormente. Una vez hecho esto la pregunta desaparece y los test se evalúan como si esa pregunta nunca se hubiera presentado ni respondido. Hay que tener en cuenta en este caso el número mínimo de preguntas del test, ya que si por ejemplo el test requiere un mínimo de 20 preguntas al eliminar una, las sesiones con 20 preguntas pasan a tener 19, por lo que Siette interpretaría que una pregunta se ha dejado sin contestar. En este caso habría que modificar tambien este valor. Una acción complementaria en este caso sería duplicar previamente la pregunta incorrecta antes de borrarla, de manera que la nueva pregunta pueda ser corregida y usada en futuras evaluaciones.
- Marcar la instancia como incorrecta. Para entender esta acción hay que saber como funciona Siette al almacenar los resultados. Siette guarda en su base de datos las preguntas y las respuestas. Al plantear una pregunta en concreto a un alumno, no se copia la pregunta, sino que simplemente se establece un enlace entre la pregunta y la opción seleccionada por el alumno, es decir que si la pregunta se modifica, al mostrar la sesión corregida del test, los cambios se mostrarán como si el alumno hubiera respondido a esta variante de la pregunta. Puesto que esta circunstancia no siempre es admisible, al guardar la respuesta del alumno Siette guarda además un número que representa un
checksum(suma de valores) obtenido a partir de los caracteres del enunciado y las respuestas. Si la pregunta se modifica, aunque sea levemente, este valor cambiará. Gracias a este valor dechecksum, Siette es capaz de añadir una marca al mostrar la sesión completa del test, indicando que la pregunta se ha modificado. Puede que el cambio no tenga mayor importancia, por ejemplo una revisión ortográfica del enunciado, o puede que se trate de un cambio sustancial. Es el profesor quien debe decidir. En el caso en el que el cambio sea sustancial, el profesor puede anular esa instancia en concreto, mediante el
al mostrar la sesión completa del test, indicando que la pregunta se ha modificado. Puede que el cambio no tenga mayor importancia, por ejemplo una revisión ortográfica del enunciado, o puede que se trate de un cambio sustancial. Es el profesor quien debe decidir. En el caso en el que el cambio sea sustancial, el profesor puede anular esa instancia en concreto, mediante el  control de instancias indicándole a Siette que cuando genere exactamente este
control de instancias indicándole a Siette que cuando genere exactamente este checksuma partir del enunciado y las respuestas de la pregunta, debe considerar que la pregunta es no evaluable, es decir que no debe tenerla en cuanta a la hora de evaluar. De esta forma el profesor puede anular una instancia, modificar la misma pregunta y volver a usarla nuevamente sin necesidad de clonarla como en el caso anterior. En este caso no es tampoco necesario Volver a corregir, pero si modificar el mínimo de preguntas del test, si se da esta circunstancia al igual que en el caso anterior.
Exportar los datos de un test
Si lo que se quiere es simplemente exportar los resultados de todas las sesiones del test en un fichero lo mas sencillo es utilizar el botón ![]() Descarga de la pestaña Sesiones del test.
Descarga de la pestaña Sesiones del test.
Si se quiere una copia de las sesiones completas de todos los alumnos en un fichero PDF que incluya los textos de las preguntas, las respuestas y la corrección se puede utilizar el botón ![]() PDF de la pestaña Sesiones del test.
PDF de la pestaña Sesiones del test.
Si simplemente es necesario saber por cada alumno cual ha sido su opción de respuesta o su puntuación en cada pregunta, puede descargarse una tabla de doble entrada sesión/pregunta a través de la pestaña Tabla de resultados del Test.
Exportar todos los datos de todos los alumnos
Para exportar todos los datos de todas las sesiones de todos los alumnos de una asignatura, puede utilizarse el botón botón ![]() PDF de la pestaña Sesiones del resumen de resultados de la sección Alumnos. Es similar al botón al botón
PDF de la pestaña Sesiones del resumen de resultados de la sección Alumnos. Es similar al botón al botón ![]() PDF de la pestaña Sesiones del test solo que en este caso aparece una columna mas que indica el test al que se refiere la sesión.
PDF de la pestaña Sesiones del test solo que en este caso aparece una columna mas que indica el test al que se refiere la sesión.
Para mostrar las respuestas pormenorizadas (ya sea la opción de respuesta seleccionada por el alumno, o la puntuación obtenida) de todas las sesiones para todas las preguntas en una doble tabla Sesión/Pregunta puede usarse la Tabla de resultados de la asignatura que es similar a la Tabla de resultados del test añadiendo una columna para indicar el test realizado y utilizando todas las preguntas de la asignatura.
Para descargar todos los resultados de todos los test realizados organizados mediante una tabla de doble entrada Alumno/Test se debe utilizar la pestaña Resumen por test del resumen de resultados de la sección Alumnos. Tambien se puede simiular el comportamiento de cada alumno en un hipotétciso test que contuviera todas las preguntas que se le ayan realizado de un mismo tema o subtema, emdiante una tabla de doble entrada Alumno/Tema utilizando la pestaña Resumen por tema del resumen de resultados de la sección Alumnos.