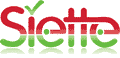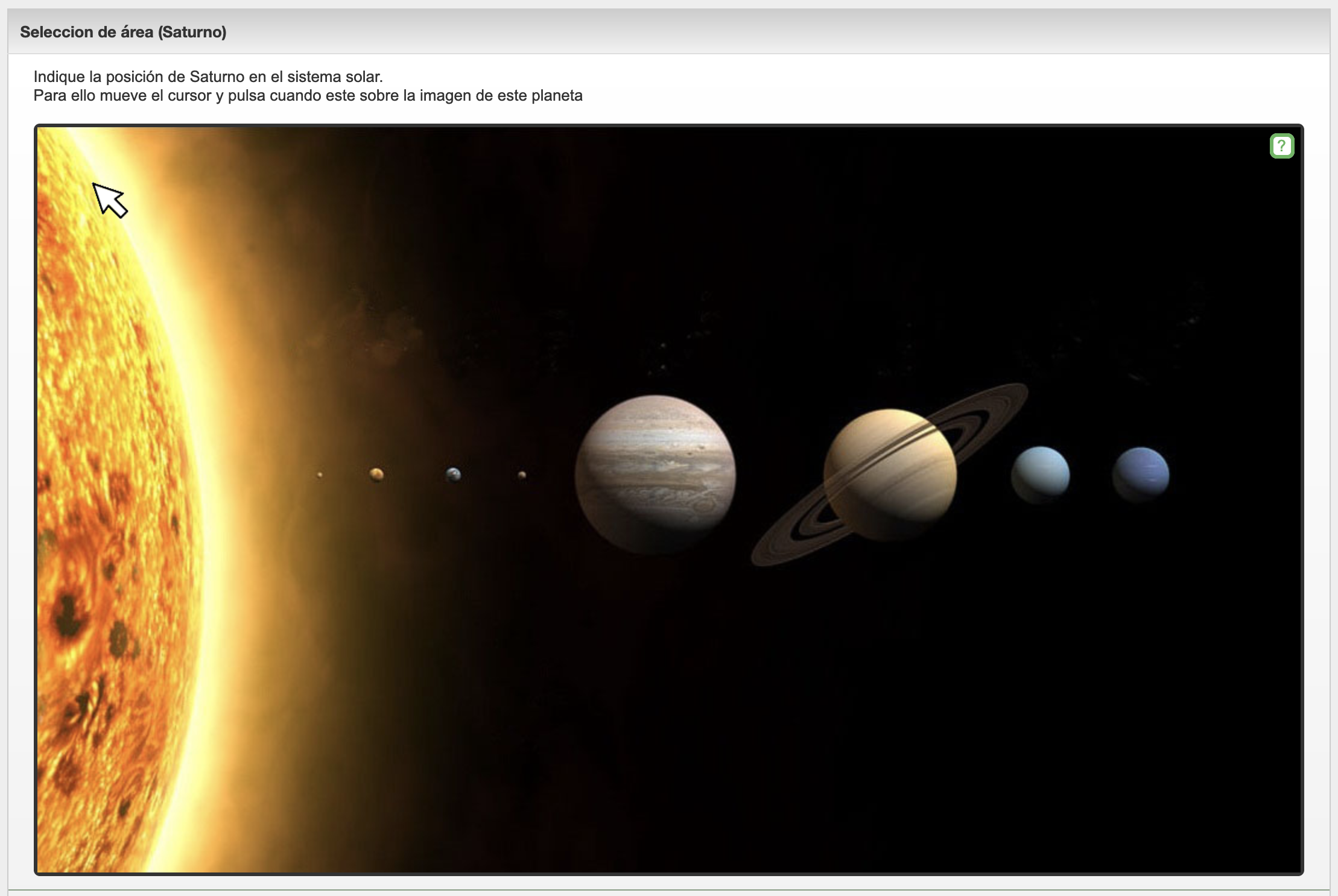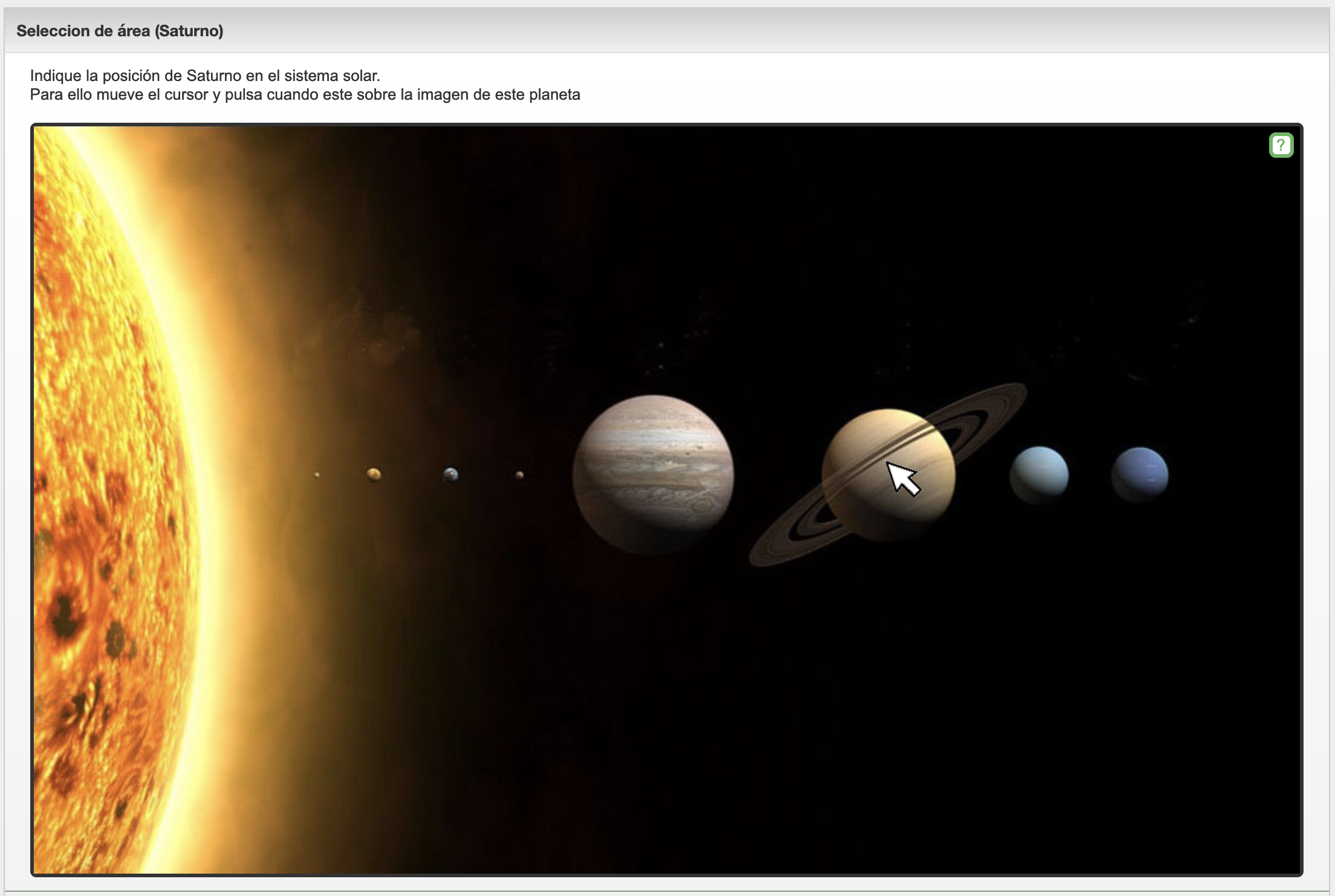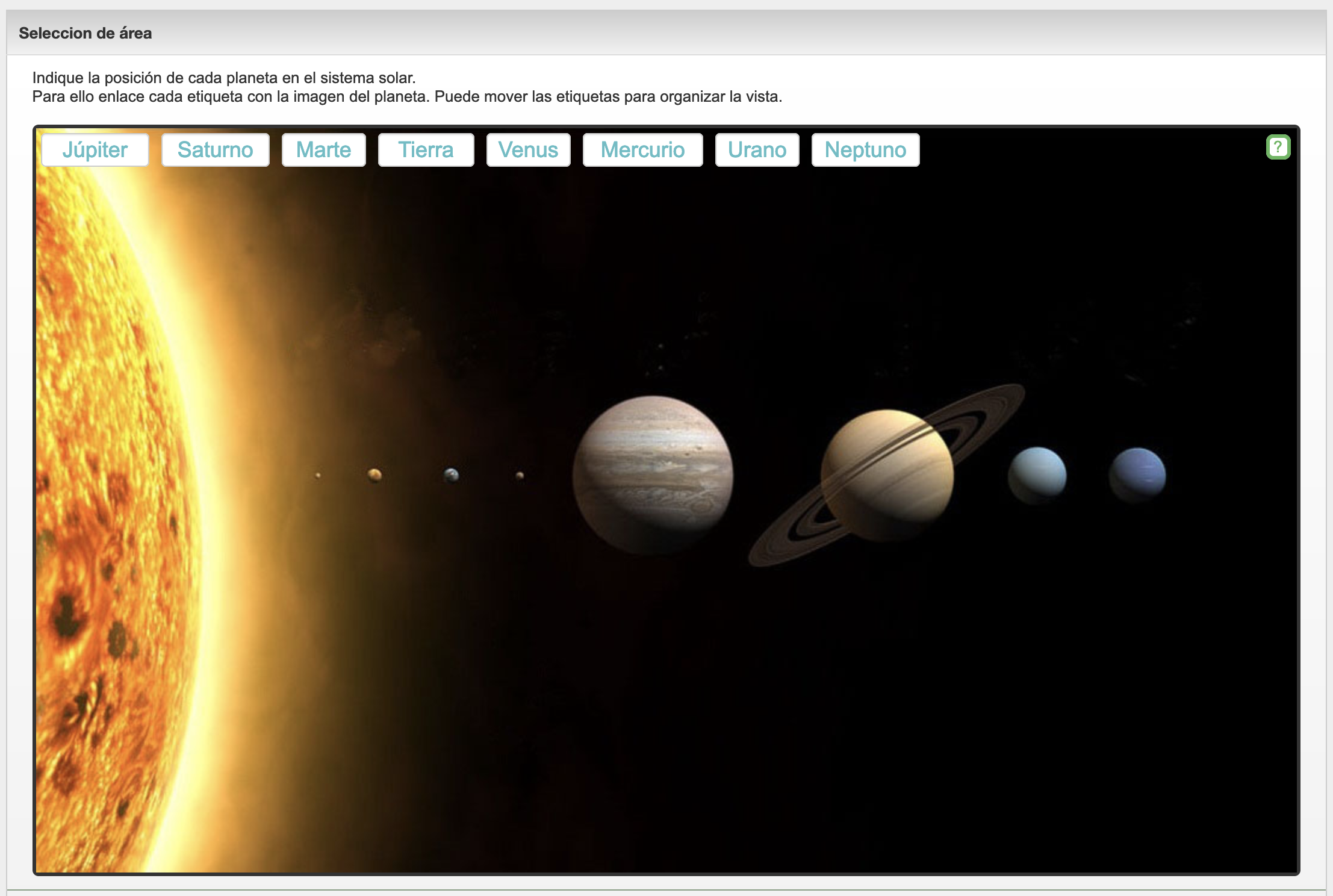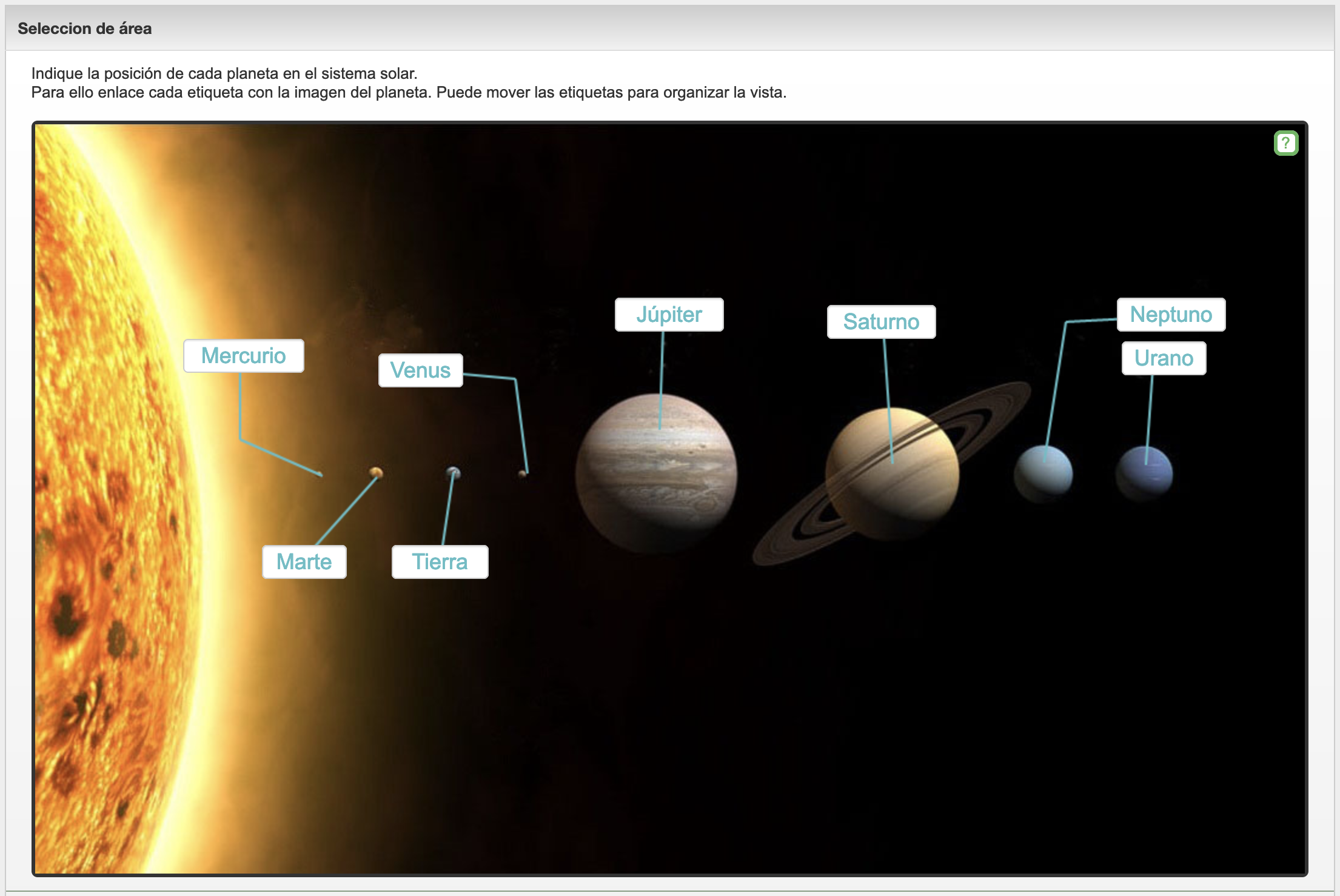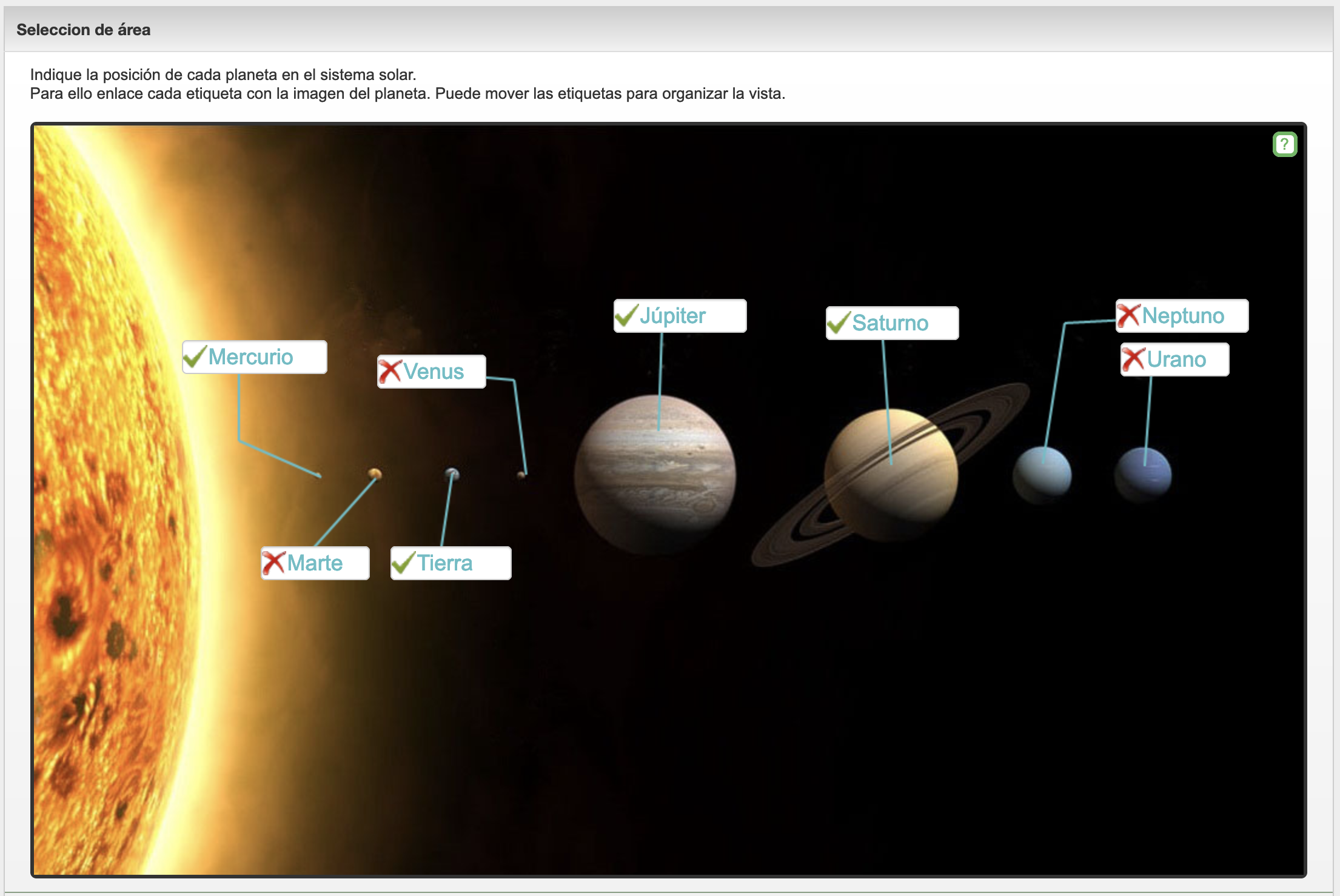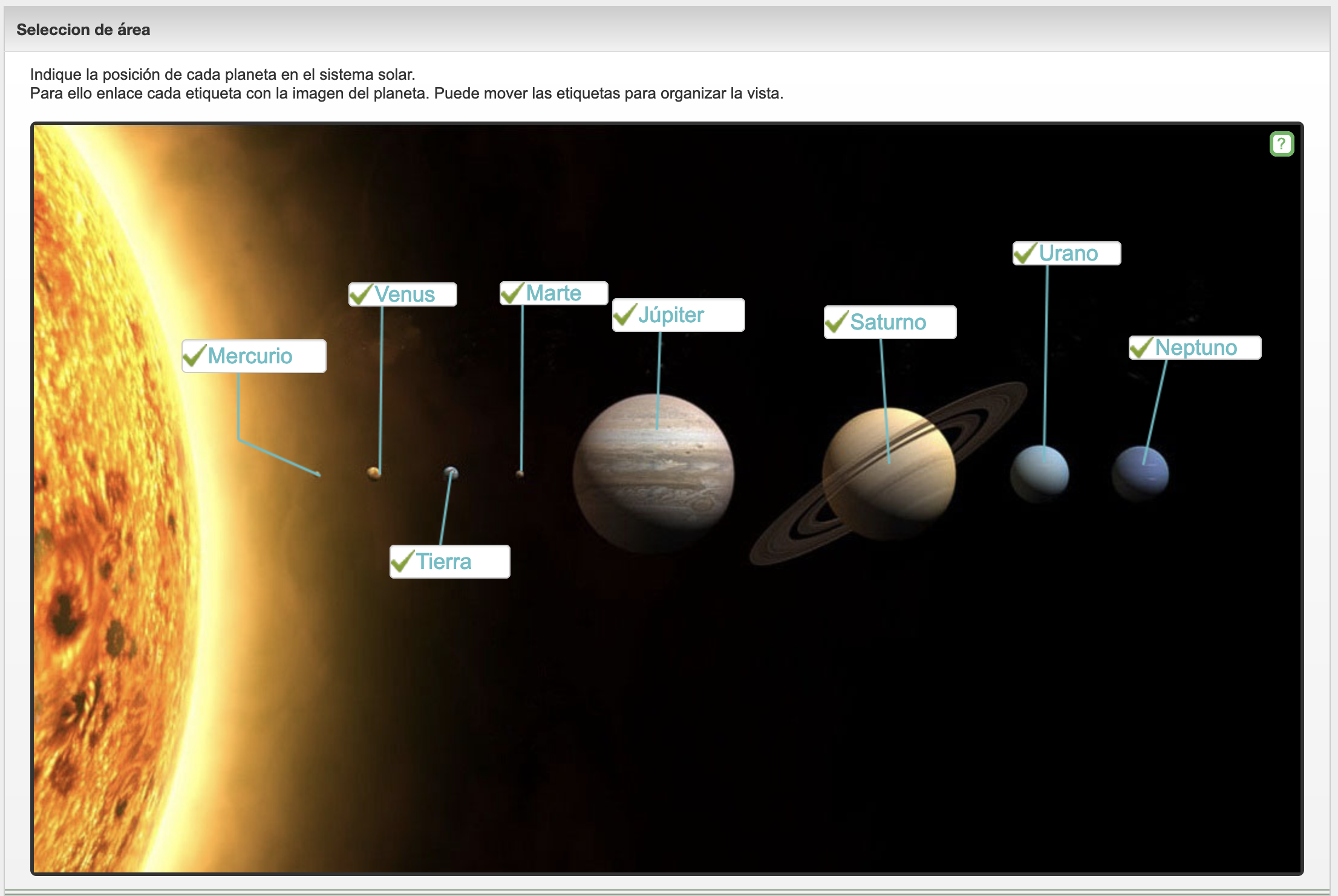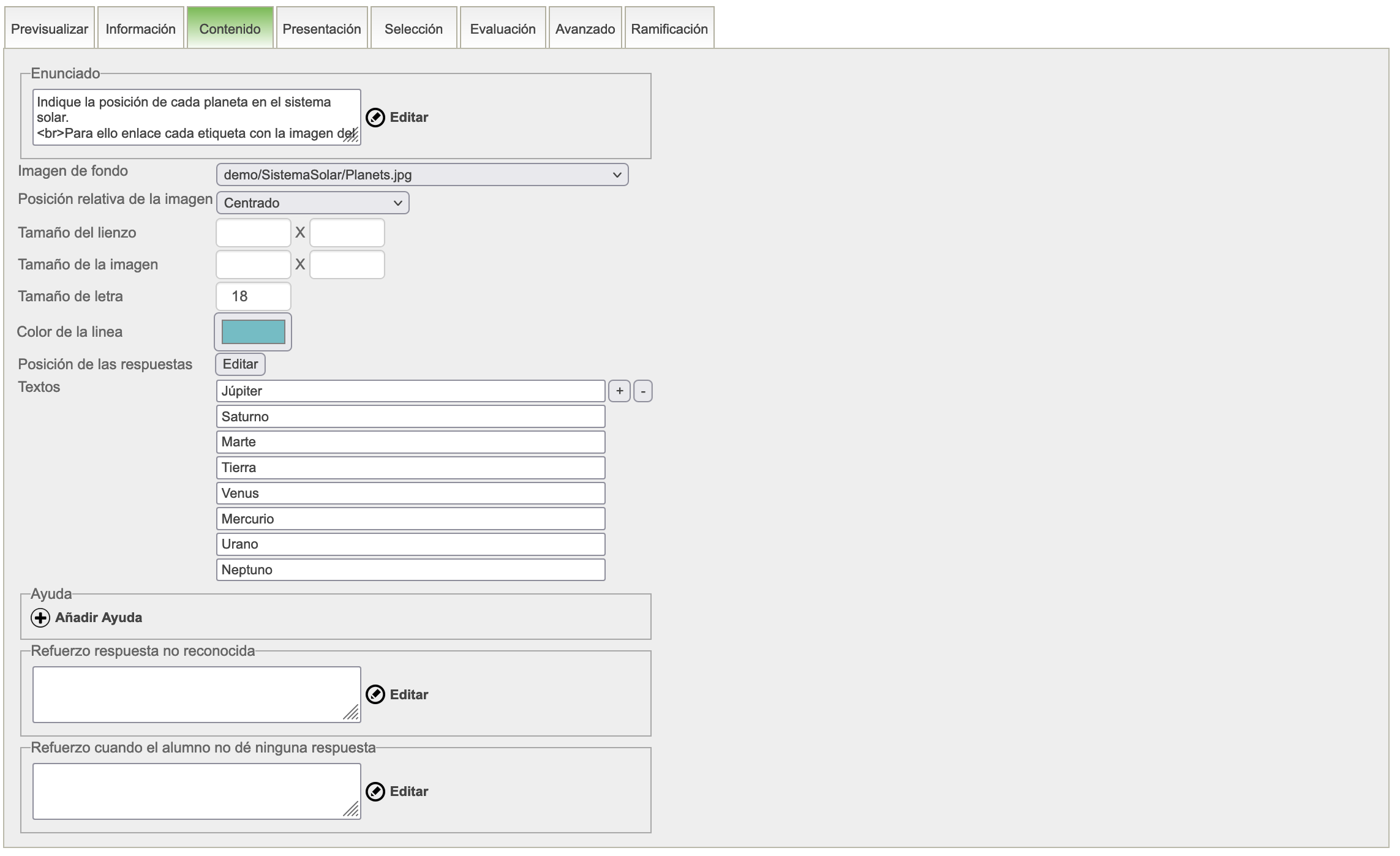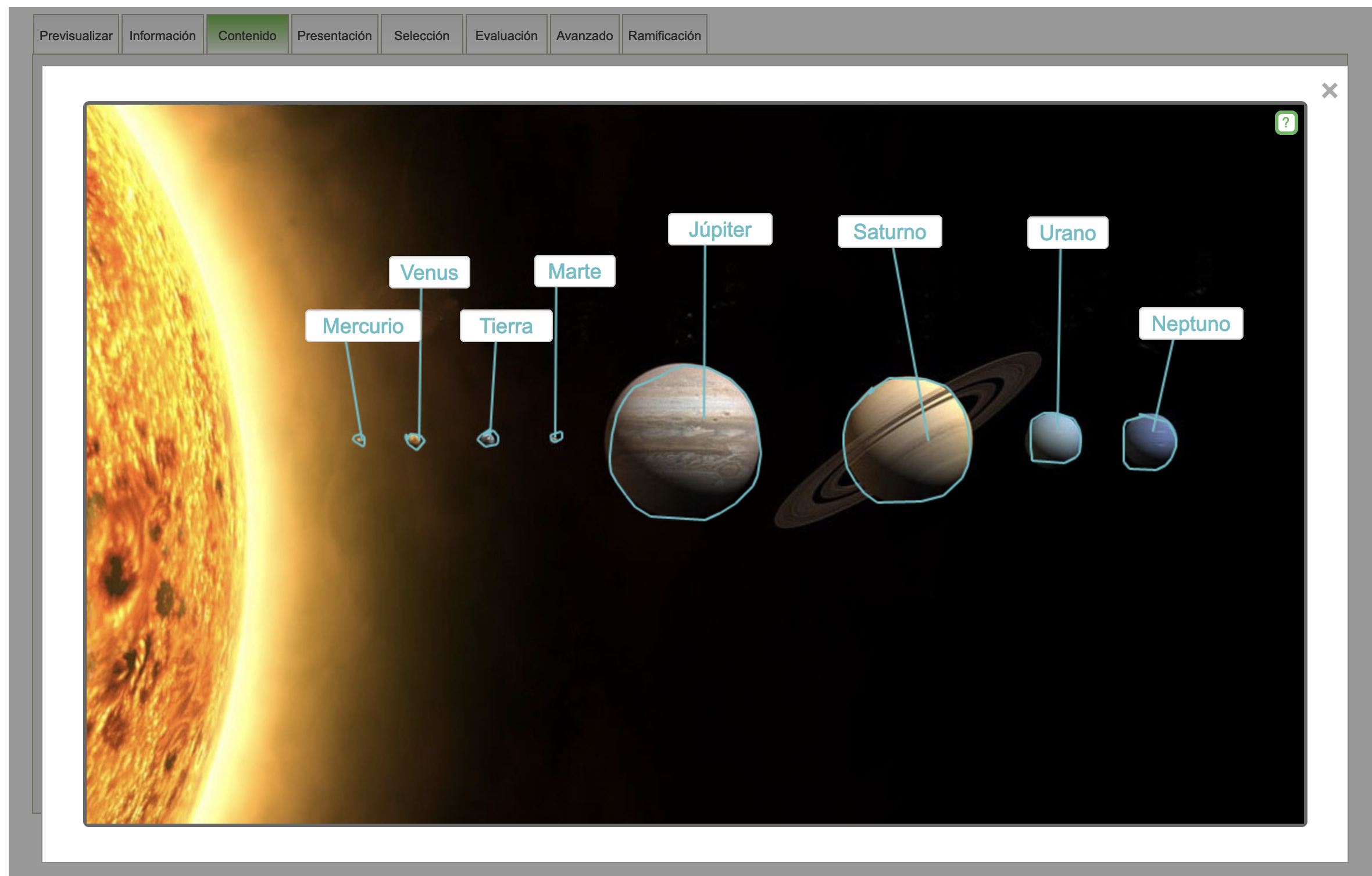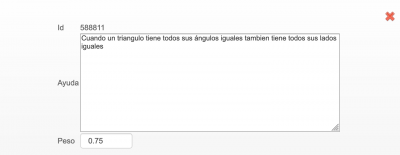Tabla de Contenidos
Ítems de selección de área
Los ítems de selección de área 1) implementan un ejercicio que consiste en señalar sobre una imagen la posición de uno o más elementos. Por ejemplo puede usarse para identificar en una imagen de una flor cada una de sus partes (pistilo, estambres, corola, sépalos, etc.) o bien para localizar en un mapa la posición de una ciudad, un país o una región.
Este ítem tiene dos modos de funcionamiento:
- Modo simple Cuando existe un solo elemento que se debe identificar en la imagen, la interacción consiste en mover un cursor mediante el ratón y pulsar sobre la posición del elemento. Inicialmente el cursor aparece en una esquina de la imagen. Las dos siguientes figuras muestran el esdtado inicial y final:
- Modo múltiple Cuando existen varias áreas con diferentes elementos. En este caso, el funcionamiento del ítem consiste en asociar mediante una línea un punto cualquiera del área que ocupa cada elemento con una etiqueta de texto que lo identifica. Inicialmente las etiquetas aparecen en uno de los laterales de la imagen para no dar pistas sobre su localización. El alumno puede recolocar las etiquetas como mejor le convenga para realizar las asociaciones. Las dos siguientes figuras muestran la posición inicial y la final después de que el alumno haya movido las etiquetas y realizado los enlaces. Las líneas de enlace pueden ser poligonales.
Evaluación de las preguntas de selección de área
Las preguntas de selección de área tienen como base una pregunta de respuesta libre para la que se han definido tantas respuestas como elementos haya en que seleccionar en la imagen.La identificación correcta de cada una de las áreas supone la corrección de cada una de las respuestas de la pregunta.
Desde el punto de vista de la corrección por puntos, cada una de las respuestas tiene asignado $1/k$ puntos en caso de que sea correcta, siendo $k$ el número de elementos a identificar en la imagen. En el caso en el que existe una sola área, la pregunta es simplemente correcta o incorrecta dependiendo de si se ha localizado o no el área con el cursor.
Al mostrar la corrección de la pregunta, en el modo simple se muestra sobre el cursor una marca de corrección que indica si la posición se considera correcta o no. En las preguntas con múltiples elementos a posicionar al mostrar la corrección se muestra sobre la misma imagen y disposición de elementos que ha respondido el alumno, una marca de corrección a la izquierda de cada etiqueta.
Si sobre la imagen corregida se pulsa una vez el ratón, la vista cambia y se muestra la solución correcta (solo en caso en el que el test esté configurado para mostrar las soluciones).
Editor para el profesor
Para crear una pregunta de selección de área, este tipo de preguntas debe estar habilitado en la asignatura. Si no o está previamente hay que activar esta opción en la pestaña Datos de la asignatura.
Para que un profesor puede crear y modificar este tipo de pregunta la pestaña Contenido muestra un formulario que permite configurarla.
Contenido
Esta pestaña aparece solamente cuando el se trata de un ítem de Selección de área y en ella se pueden configurar los elementos que contiene la imagen y que el alumno debe identificar.
Enunciado
Este campo es común a los demás tipos de ítems de Siette, el texto del enunciado aparecerá en la parte superior del área donde se realiza el emparejamiento.
Contiene el texto en HTML que se va a presentar al alumno como enunciado de la pregunta. El rectángulo donde se introduce la información puede ampliarse de tamaño manteniendo el ratón pulsado sobre la esquina inferior derecha. No existe una limitación para el número de caracteres del enunciado.
Imagen de fondo
Es la imagen sobre la que se mostrarán los elementos a identificar. El selector muestra todas las imágenes del directorio auxiliar de la asignatura. Si no se selecciona ninguna imagen se muestrra en blanco.
Posición relativa de la imagen
Indica la posición de la imagen con respecto al lienzo, puede situarse centrada, alineada arriba o abajo a izquierda o derecha, o coincidiendo con alguna de las cuatro esquinas del lienzo.
Tamaño del lienzo
Son las dimensiones del área donde se realiza en área de la imagen. Debe ser lo suficientemente grande como para que puedan distribuirse los elementos a izquierda y derecha con comodidad. No se efectúa ninguna comprobación, así que el usuario debe probar hasta encajar la mejor dimensión. Si se deja en blanco, el tamaño del lienzo coincidirá con el tamaño real de la imagen.
Tamaño de la imagen
Son las dimensiones de la imagen en píxeles. Si se deja en blanco, el tamaño de la imagen coincide con el tamaño del lienzo. Si el tamaño de la imagen es menor que el tamaño del lienzo, el resto aparecerá en blanco, y la imagen se situará segun el criterio establecido en el selector posicion_relativa_de_la_imagen
Cualquier modificación del tamaño del lienzo o de la imagen requiere una nueva edición de las posiciones de las áreas de los elementos.
Tamaño de la letra
Controla el tamaño de los textos de las etiquetas
Color de la línea
Establece el color que se usará para las líneas de emparejamiento. Este mismo color se usa para sombrear los elementos de las etiquetas que identifican los elementos.
Posición de las respuestas
Para definir la posición de las áreas de los elementos debe usarse un editor auxiliar, al que se accede pulsando el botón Editar.
Una ventana emergente muestra los textos correspondientes a las etiquetas, que el profesor debe definir usando el ratón. Para ello debe pulsar el ratón sobre la imagen y manteniéndolo pulsado dibujar un área, soltando al final para que se cierre. Una vez cerrada el área, debe establecer un enlace, mediante una recta o una poligonal, entre un punto interior del área y la etiqueta correspondiente. Las etiquetas pueden moverse sobre la imagen para distribuirlas adecuadamente.
Las posiciones de las áreas se usarán como referencia para determinar si el alumno ha identificado bien la posición de cada elemento en la imagen. La posición de la etiqueta y la línea que une la etiqueta con el área se usará solamente para mostrar al alumno la solución correcta tras la evaluación en caso de que ese elemento no haya sido correctamente identificado, siempre y cuando el test este configurado para mostrar la solcuión.
Textos
Este control sirve para definir los textos de las etiquetas que se usarán para identificar los elementos de la imagen. Pulsando los botones + y - situados a la derecha se puede aumentar o disminuir el número de elementos del ejercicio, hasta un máximo de 8 elementos. Si se deja solo un elemento, la pregunta se comporta de modo simple, es decir, mostrando solo un cursor. Cualquier modificación de los textos requiere una nueva edición de las posiciones de las áreas.
Ayudas
Las ayudas son trozos de hipertexto que podrían mostrarse al alumno ANTES de que conteste la pregunta con el fin de facilitar el enunciado, o dar una pista de cuál podría ser la respuesta correcta.
La sección de ayudas es similar a la sección de Respuestas. Si la pregunta tiene ya ayudas se muestran un conjunto de recuadros de texto y junto a ellos tres botones para Editar, Modificar y Eliminar, con funciones equivalente a las descritas en la sección anterior. Se pueden añadir mas ayudas pulsando el botón + que aparece al pie de esta sección.
El botón Modificar abre una ventana emergente donde puede añadirse información adicional sobre la ayuda, y un botón en forma de aspa roja para cerrar la ventana:
Id
Identificador de la ayuda
Texto
Texto de la ayuda, el mismo que aparece en el recuadro anterior.
Peso
Es un valor entre 0 y 1 que representa el coeficiente por el cual se multiplicará la puntuación en caso de que el alumno solicite esta ayuda y después conteste afirmativamente a la pregunta. Por ejemplo, si la pregunta vale 1.0 punto y esta ayuda tiene un peso de 0.75, cuando el alumno pida esta ayuda la maxima nota que podría obtener será 0.75. Si hubiera dos ayudas con este mismo peso, y el alumno solicitara las dos, la puntuación maxima que podría obtener en esta pregunta sería 0.75 x 0.75 x 1.0 es decir 0.5625.
Refuerzos
Los refuerzos son trozos de hipertexto que podrían mostrarse al alumno DESPUES de que conteste la pregunta con el fin de explicarle porqué su respuesta no es correcta o bien de añadir alguna información relevante en el caso de respuesta correcta.
Los refuerzos pueden ser diferentes dependiendo de la respuesta que haya dado el alumno, por eso aparecen diversos campos etiquetados como Refuerzo. Los que están asociados a opciones de respuesta o a patrones explícitos aparecen en el editor intermedio que aparece como una ventana emergente al pulsar el botón Completar, junto a cada opción de respuesta o patrón, pero hay algunos casos no asociados a ninguna opción como cuando el alumno deja en blanco la pregunta (no selecciona ninguna opción en el caso de respuestas de multiple opción o respuesta libre en blanco), o cuando la respuesta no está en blanco pero no es reconocida por ninguno de los patrones que ha propuesto el profesor. Al final de esta pestaña aparecen los refuerzos para estos casos especiales.