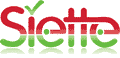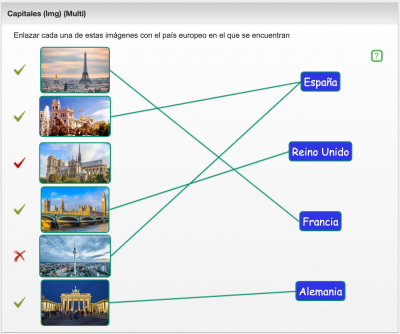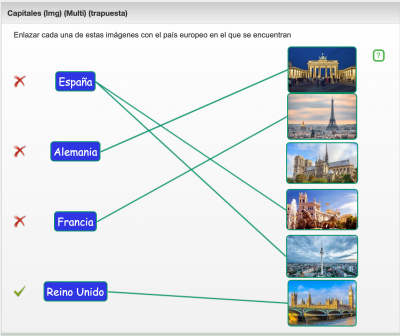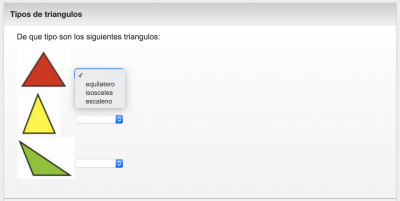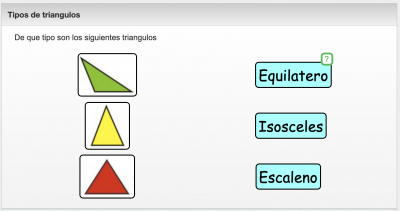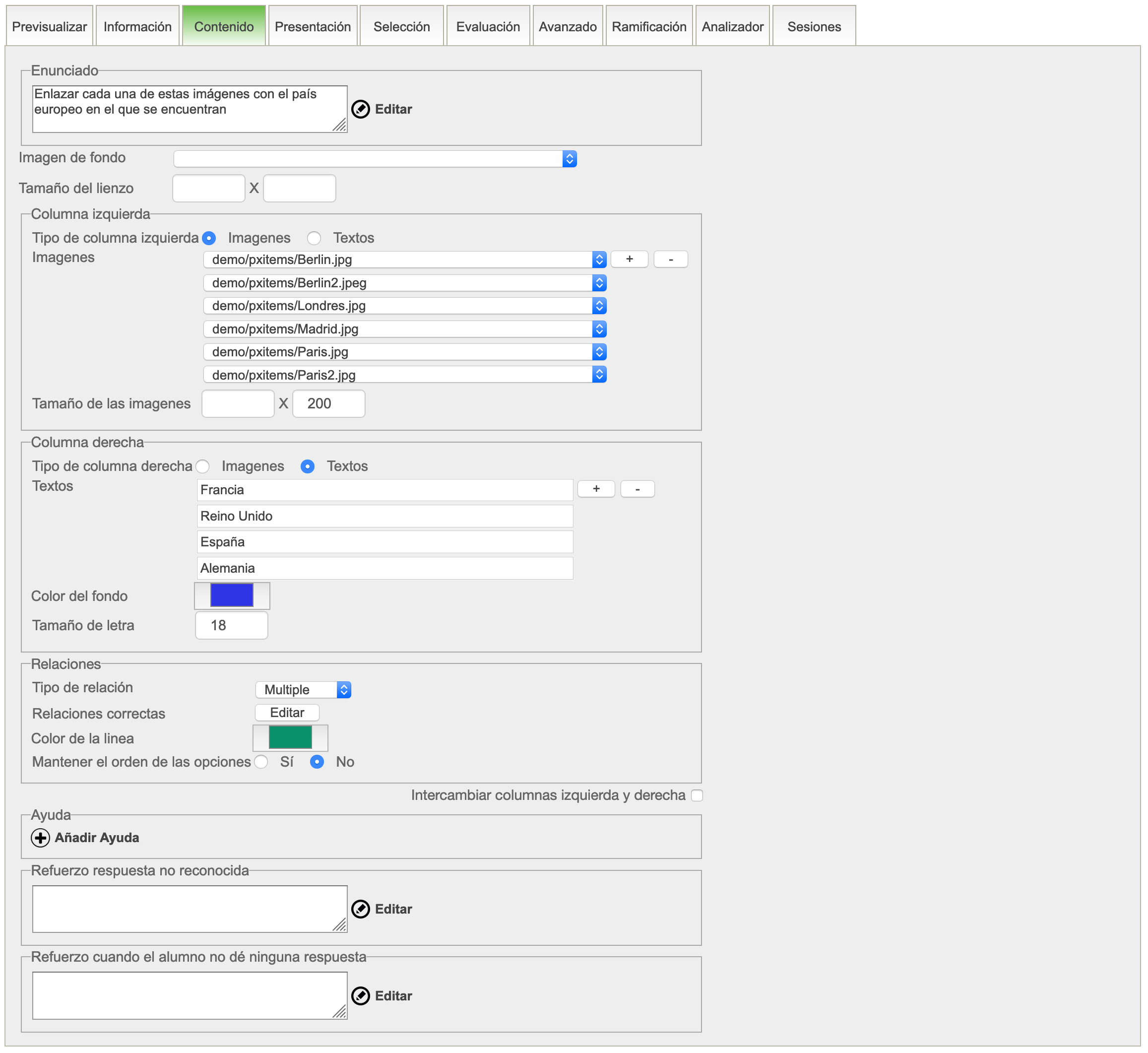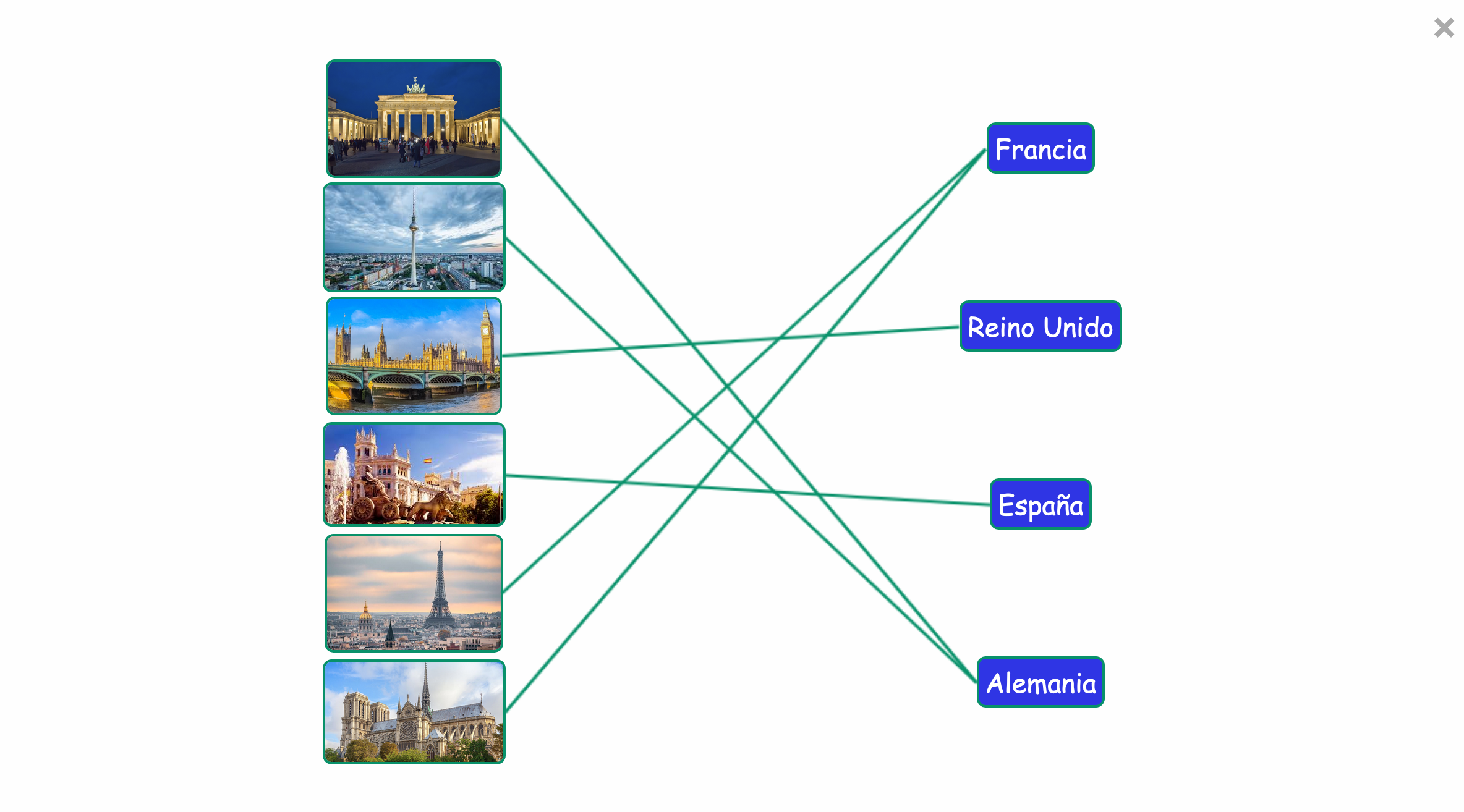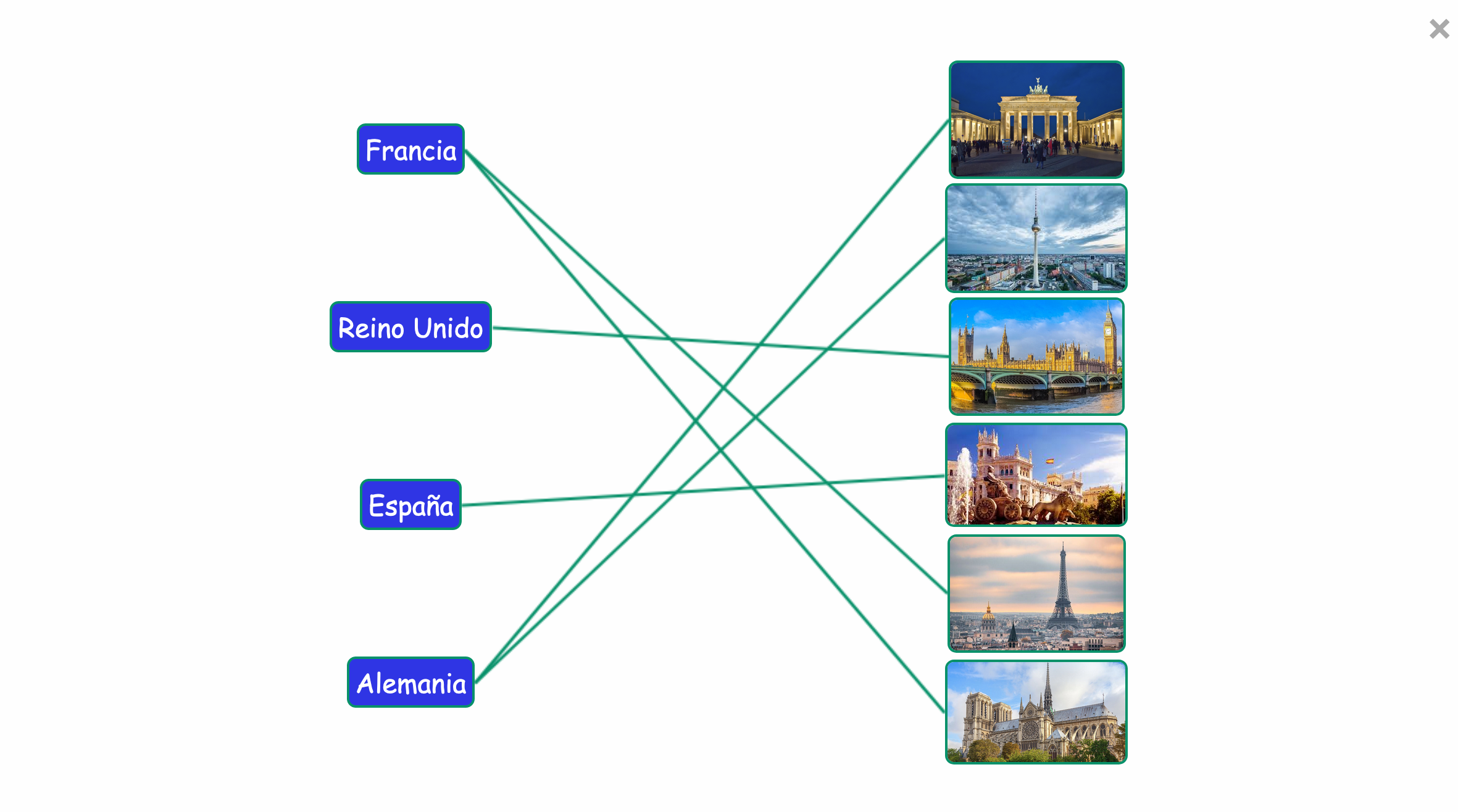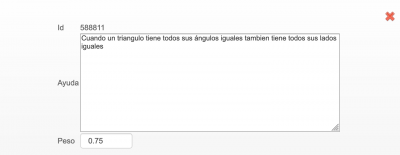Tabla de Contenidos
Ítem de emparejamiento
Los ítems de emparejamiento 1) implementan de forma interactiva el clásico ejercicio en el que se presentan dos columnas y se ha de trazar líneas que conecten un elemento de una columna con uno o más de la otra. Sus aplicaciones son muy variadas, desde lingüísticas (como pedir que se relacione una palabra con su traducción a un idioma extranjero) a artísticas (como relacionar una imagen de un monumento con su nombre o autor) e incluso matemáticas (relacionar una ecuación con su posible solución). La ventaja de este tipo de preguntas es que permite a los alumnos inferir relaciones entre las columnas, descartar información no relacionada y obtener información visual de conceptos que están ligados entre sí.
El ítem de emparejamiento muestra al alumno dos columnas, una a la ziquierda y otra a la derecha. Los elementos de estas columnas pueden ser textos o imágenes. En una misma columna no se pueden mezcar textos e imagenes, pero la columna de la izquierda y la derecha pueden tener elementos del mismo o distinto tipo.
Este ítem tiene dos modos de funcionamiento, según el tipo de relaciones que se hayan definido: (1) relaciones “uno a uno”, en donde cada elemento de la columna izquierda se relaciona exactamente con un elemento de la columna derecha; (2) relaciones múltples, en donde un elemento de la columna izquierda se puede relacionar con ninguno, uno o varios elementos de la columna derecha.
Para responder a esta pregunta el alumno depbe pulsar con el botón izquierdo del ratón sobre un elemento de la columna izquierda y manteniendolo pulsado arrastrar hasta un elemento de la columna derecha y soltar. Al soltar queda marcada la relación entre ambos elementos. Para borrar una relación se hace doble click sobre la línea de relación. Tambien funciona si el trazo comienza desde un elemento de la columna derecha hasta uno de la izquierda.
En el caso de relaciones “uno a uno” el propio interfaz de respuesta no permitirá establecer relaciones mas que entre un elemento de la izquierda y otro de la derecha, ya que cuando se establece una relación nueva, automáticamente se borra cualquier relación que hubiera anteriormente.
Aunque el item es bastante intuitivo de manerjar, en la esquina superior derecha del ítem aparece una pequeña ayuda.
Evaluación de las preguntas de emparejamiento
Las preguntas de emparejamiento tienen como base una pregunta de respuesta libre para la que se han definido tantas respuestas como elementos haya en la columna de la izquierda.
Por consiguiente, las relaciones de cada uno de los elementos situados en la columna de la izquierda es lo que constituye la respuesta al ítem, y seran correctas o no, dependiendo de si se han completado correctamente todas las realciones del elemento.
Desde el punto de vista de la corrección por puntos, cada una de las respuestas tiene asignado $1/k$ puntos en caso de que sea correcta, siendo $k$ el número de elementos de la columna izquierda. Una respuesta a un elemento se considera correcta si y solo si todos los enlaces que parten de él son correctos y no falta ninguno.
En el caso de una pregunta de emparejamiento al corregir la pregunta se muestran los elementos cuyos enlaces son correctos y los que no:
En esta imagen se muestra la corrección del ítem de emparejamiento. Se considera que el alumno ha enlazado bien 4 de las 6 imágenes del ejericicio. (La tercera está en blanco y la quinta mal). En resumen en caso de evaluación por puntos esta respuesta obtendría una puntuación de $4/6$. Sin embargo, aunque el alumno marcara las mismas relaciones, si las columnas se han intercambiado, la respuesta:
se basaría ahora en una pregunta con 4 posibles respuestas, de las cuales solo una de ellas es correcta, por lo que solo obtendría una puntuación de $1/4$.
Como puede verse claramente en el ejemplo anterior, el orden de las columnas influye en la evaluación, siendo una pregunta y su traspuesta preguntas diferentes. Una vez escrita una pregunta se pueden intercambiar facilmente las columnas en caso necesario.
En el caso de las preguntas de emparejamiento “uno a uno”, no ocurre ésto, ya que una pregunta y su traspuesta serían equivalentes.
Alternativas al ítem de emparejamiento
Si bien los ítems de emparejamiento ofrecen una mejor interfaz de respuesta, Siette puede simular este tipo de ítems mediante preguntas de respuesta en línea. El siguiente ejemplo ilustra esta equivalencia:
Esta alternatia a los ítems de emparejamiento es la que se usa en la importación de preguntas a partir de ficheros GIFT de Moodle, ya que es mas cercana a la forma en la que Moodle presenta este tipo de preguntas.
Editor para el profesor
Para que un profesor puede crear y modificar este tipo de ítem la pestaña Contenido muestra un formulario que permite configurarlo.
Contenido
Esta pestaña aparece solamente cuando el se trata de un item de emparejamiento y en ella se pueden configurar los elementos que se muestran a izquierda y derecha, asi como las relaciones entre una y otra columna.
Enunciado
Este campo es común a los demás tipos de ítems de Siette, el texto del enunciado aparecerá en la parte superior del área donde se realiza el emparejamiento.
Contiene el texto en HTML que se va a presentar al alumno como enunciado de la pregunta. El rectángulo donde se introduce la información puede ampliarse de tamaño manteniendo el ratón pulsado sobre la esquina inferior derecha. No existe una limitación para el número de caracteres del enunciado.
Imagen de fondo
Es la imagen sobre la que se mostrarán los elementos a emparejar. El selector muestra todas las imágenes del directorio auxiliar de la asignatura. Si no se selecciona ninguna imagen se muestra en blanco.
Tamaño del lienzo
Son las dimensiones del área donde se realiza en emparejamiento de las imágenes. Debe ser lo suficientemente grande como ara que puedan distribuirse los elementos a izquierda y derecha con comodidad. No se efectúa ninguna comprobación, así que el usuario debe probar hasta encajar la mejor dimensión.
Columna izquierda
En esta sección se definen los elementos que se mostrarán en la columna de la izquierda. Es la más importante, puesto que en función de esta columna se hará la evaluación del ítem.
Tipo de columna
Aquí se decide si la columna mostrará textos o imágenes. Segun se elija el siguiente control mostrará una o otra cosa.
Textos/Imagenes
Dependiendo de la selección anterior este control mostrará unas casillas en donde puede escribir el testo, o un selector que ofrecerá como opciones las imágenes del directorio auxiliar de la asignatura. Usando los botones + y - situados a la derecha se puede ampliar o reducir el número de opciones hasta un máximo de 8.
Color de fondo
En el caso de los textos, el color del fondo sobre el que se escribe el texto. El color de la letra es siempre blanco o negro, y se elige en función del color de fondo ara que exista un mayor contraste.
Tamaño de la letra
En el caso de los textos, el tamaño de la letra de los textos que muestran.
Tamaño de las imágenes
En el caso de las imagenes, el ancho y el alto de la imagen que se va a mostrar. Si no se añade nada la imagen se muestra sin redimensionar, lo que puede ocasionar problemas si es demasiado grande.
Columna derecha
Es similar a la columna izquierda.
Relaciones
En este apartado se definen las relaciones entre la columna izquierda y derecha que se tendrán en cuenta en la pregunta.
Tipo de relación
Es el campo mas importante, declara si las relaciones son de uno a uno o de uno a muchos, siempre considerando como base la columna izquierda, es decir una relación de “uno a uno” debe terner para cada elemento de la izquierda un solo arco que lo una con un elemento de la derecha. Debe haber los mismos elementos a izquierda y derecha.
La relación “Múltiple” indica que para cada elemento de la columna izquierda puede haber uno o más arcos que una con elementos de la columna derecha. Igualmente algunos elementos de la columna derecha podría quedar sin enlazar.
Relaciones correctas
Al pulsar el botón Editar se abre una ventana emergente que permite seleccionar las relaciones correctas de forma interactiva.
Para establecer una relación hay que pulsar con el botón izquierdo del ratón sobre un elemento de la izquierda y manteniendo pulsado hasta llegar a un elemento de la derecha. Para eliminar una relación hay que pulsar dos veces seguidas (doble click) sobre la línea que muestra la relación, y se borra.
Al finalizar la edición de las relaciones se cierra el cuadro emergente pulsando sobre el aspa que aparece en la esquina superior derecha. La información sobre las relaciones se almacena temporalmente, pero no se guarda hasta que se pulsa el botón Guardar cambios.
Si se modifican las columnas izquierda o derecha hay que volver a declarar las relaciones.
Color de la línea
Establece el color que se usará para las líneas de emparejamiento. Este mismo color se usa para sombrear los elementos de las columnas izquierda y derecha.
Mantener el orden de las opciones
Este campo indica si para el profesor es importante que los elementos de la izquierda y la derecha aparezcan exactamente en el mismo orden en el que se han escrito. En general, salvo que los elementos muestren una determinada sucesión, por ejemplo números o fechas, no será necesario mantener el orden y Siette presentará el ítem con un orden al azar que se establece fijo al crear el ítem.
En realidad la ordenación de un ítem de emparejamiento queda fijada al guardar y no es completamente aleatoria, ya que siempre que se use este ítem la ordenación será la misma. La única manera de hacer que el ítem se muestre de forma diferente cada vez que se use es marcar el ítem como un ítem generativo señalando la opción javascript en el control Esquema de generación de preguntas de la pestaña Avanzado
Intercambiar columnas izquierda y derecha
Este control permite indicar a Siette que al guardar la pregunta debe intercambiar las columnas izquierda y derecha. Es decir, que coloque en la columna izquierda sobre la que se hace la evaluación, los elementos que en este formulario se han definido como columna derecha y viceversa.
Este control es útil por ejemplo si se quiere duplicar una pregunta pero proponerla de forma inversa. Por ejemplo, al trasponer la pregunta del ejemplo anterior se obtendría
Ayudas
Las ayudas son trozos de hipertexto que podrían mostrarse al alumno ANTES de que conteste la pregunta con el fin de facilitar el enunciado, o dar una pista de cuál podría ser la respuesta correcta.
La sección de ayudas es similar a la sección de Respuestas. Si la pregunta tiene ya ayudas se muestran un conjunto de recuadros de texto y junto a ellos tres botones para Editar, Modificar y Eliminar, con funciones equivalente a las descritas en la sección anterior. Se pueden añadir mas ayudas pulsando el botón + que aparece al pie de esta sección.
El botón Modificar abre una ventana emergente donde puede añadirse información adicional sobre la ayuda, y un botón en forma de aspa roja para cerrar la ventana:
Id
Identificador de la ayuda
Texto
Texto de la ayuda, el mismo que aparece en el recuadro anterior.
Peso
Es un valor entre 0 y 1 que representa el coeficiente por el cual se multiplicará la puntuación en caso de que el alumno solicite esta ayuda y después conteste afirmativamente a la pregunta. Por ejemplo, si la pregunta vale 1.0 punto y esta ayuda tiene un peso de 0.75, cuando el alumno pida esta ayuda la maxima nota que podría obtener será 0.75. Si hubiera dos ayudas con este mismo peso, y el alumno solicitara las dos, la puntuación maxima que podría obtener en esta pregunta sería 0.75 x 0.75 x 1.0 es decir 0.5625.
Refuerzos
Los refuerzos son trozos de hipertexto que podrían mostrarse al alumno DESPUES de que conteste la pregunta con el fin de explicarle porqué su respuesta no es correcta o bien de añadir alguna información relevante en el caso de respuesta correcta.
Los refuerzos pueden ser diferentes dependiendo de la respuesta que haya dado el alumno, por eso aparecen diversos campos etiquetados como Refuerzo. Los que están asociados a opciones de respuesta o a patrones explícitos aparecen en el editor intermedio que aparece como una ventana emergente al pulsar el botón Completar, junto a cada opción de respuesta o patrón, pero hay algunos casos no asociados a ninguna opción como cuando el alumno deja en blanco la pregunta (no selecciona ninguna opción en el caso de respuestas de multiple opción o respuesta libre en blanco), o cuando la respuesta no está en blanco pero no es reconocida por ninguno de los patrones que ha propuesto el profesor. Al final de esta pestaña aparecen los refuerzos para estos casos especiales.