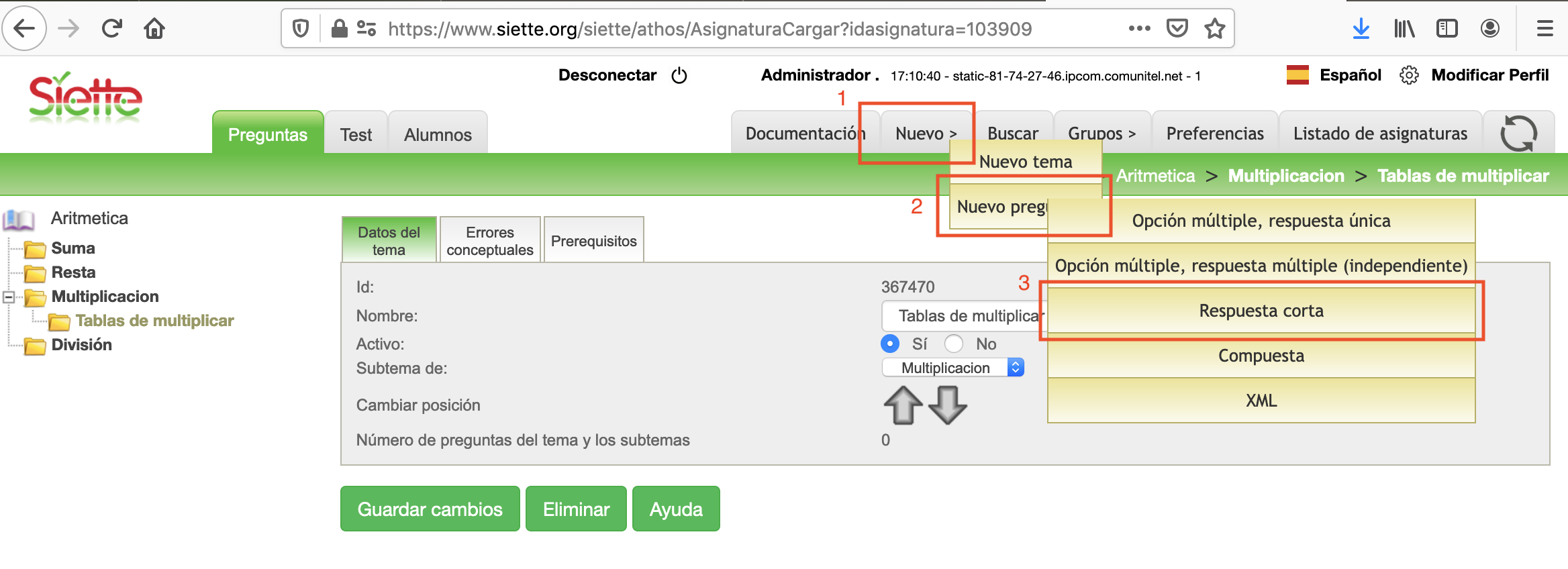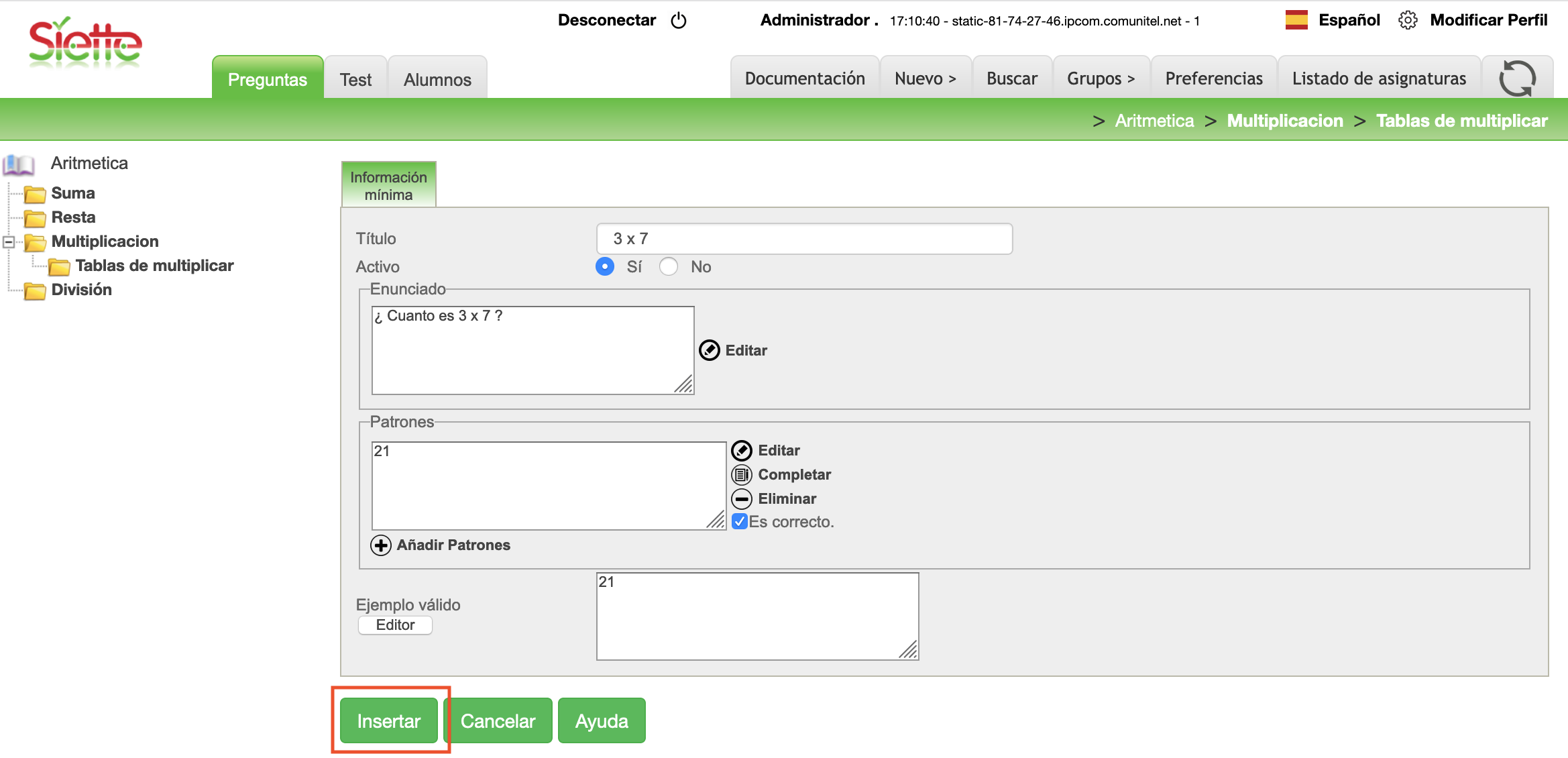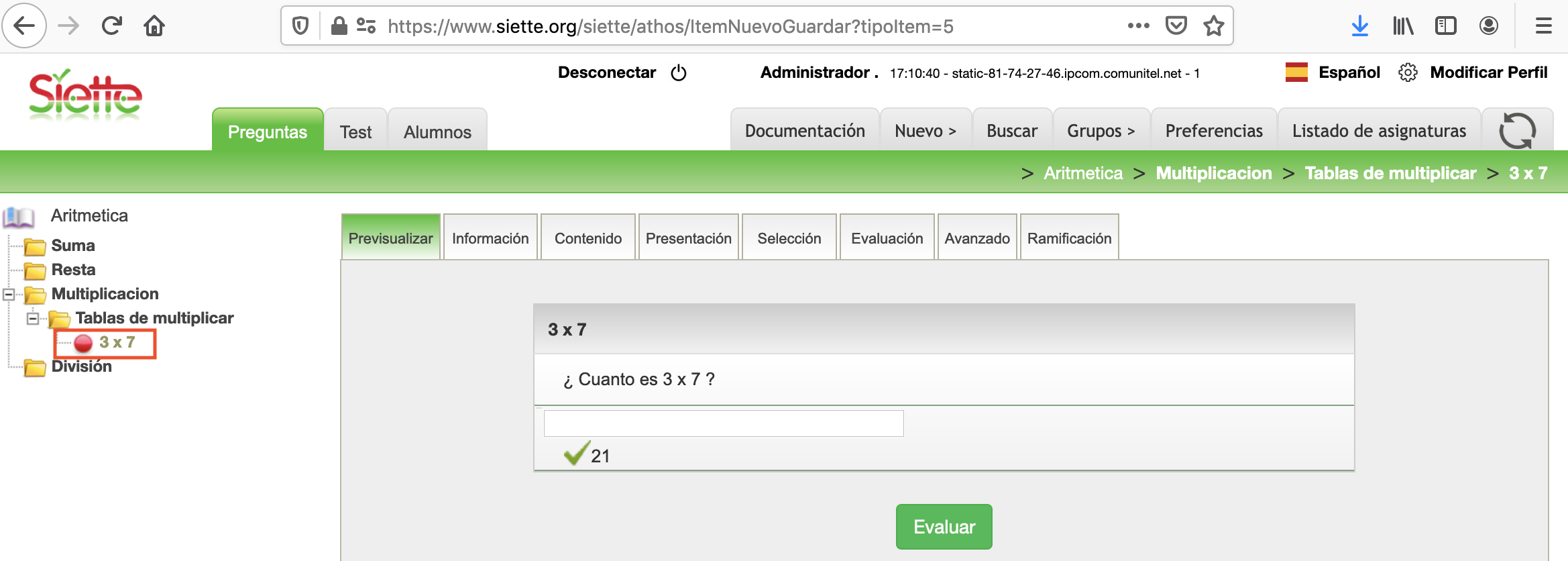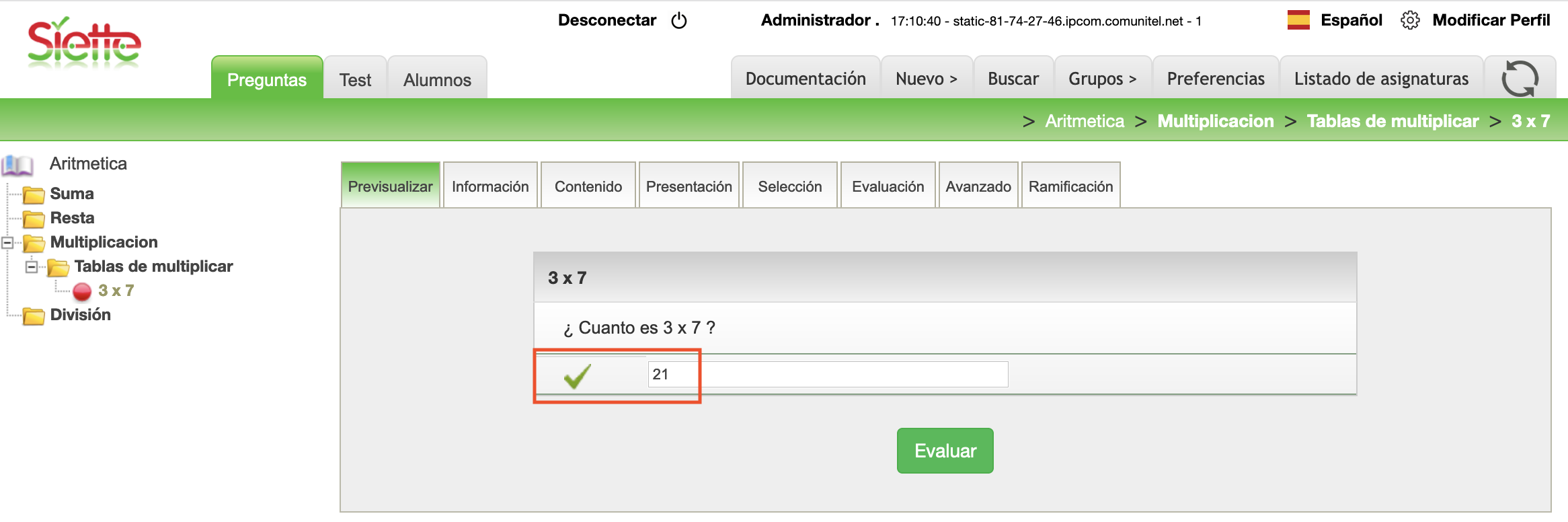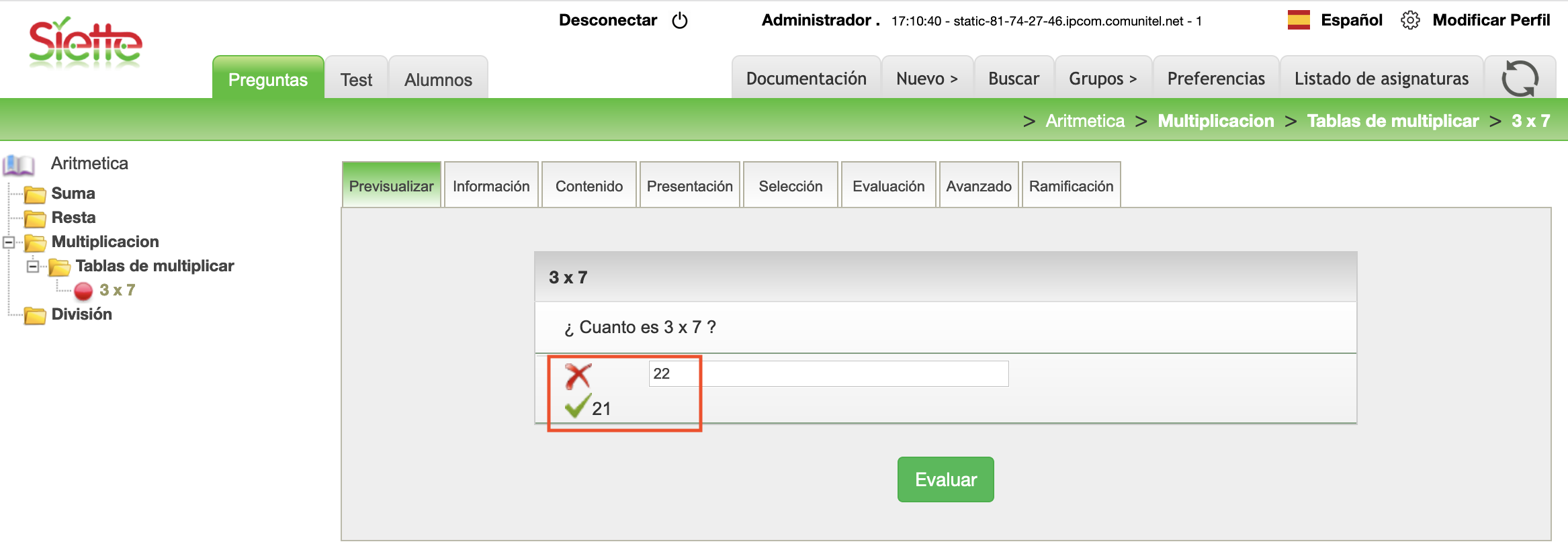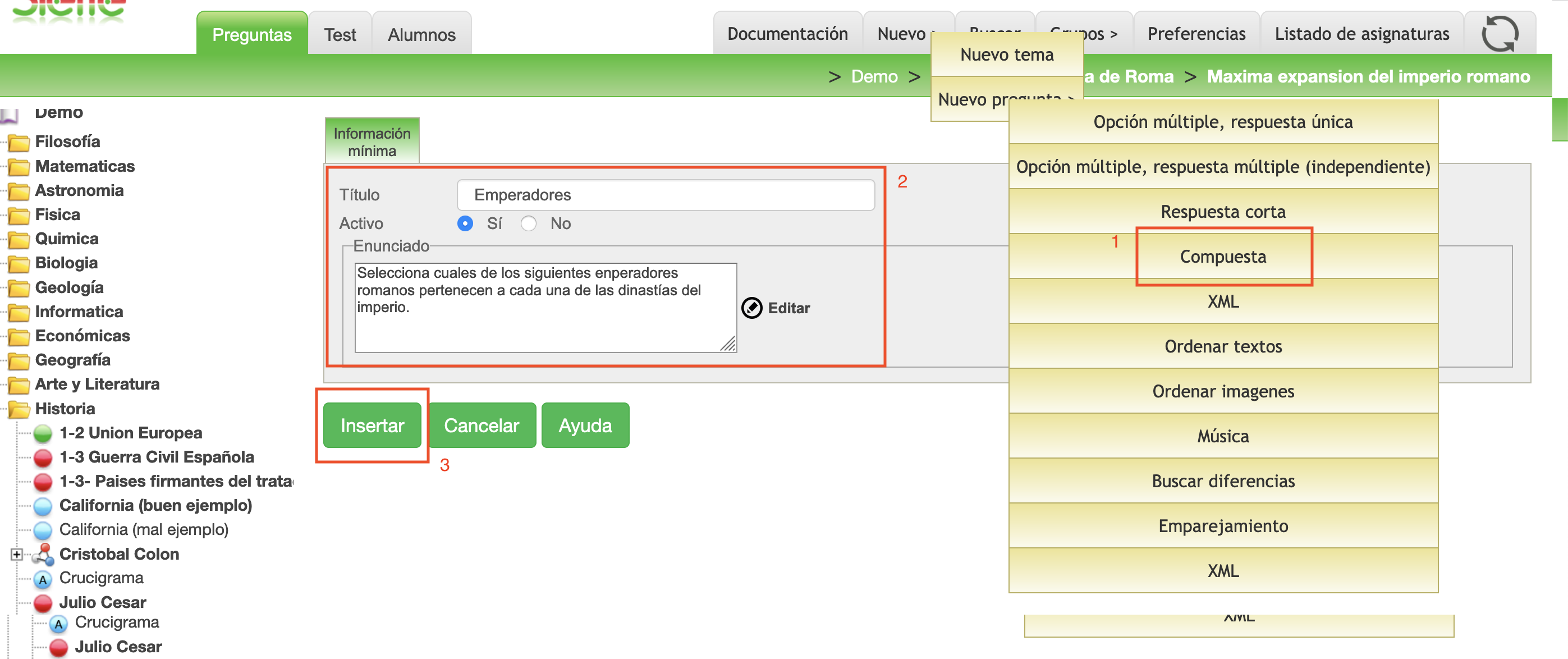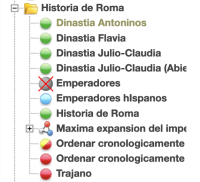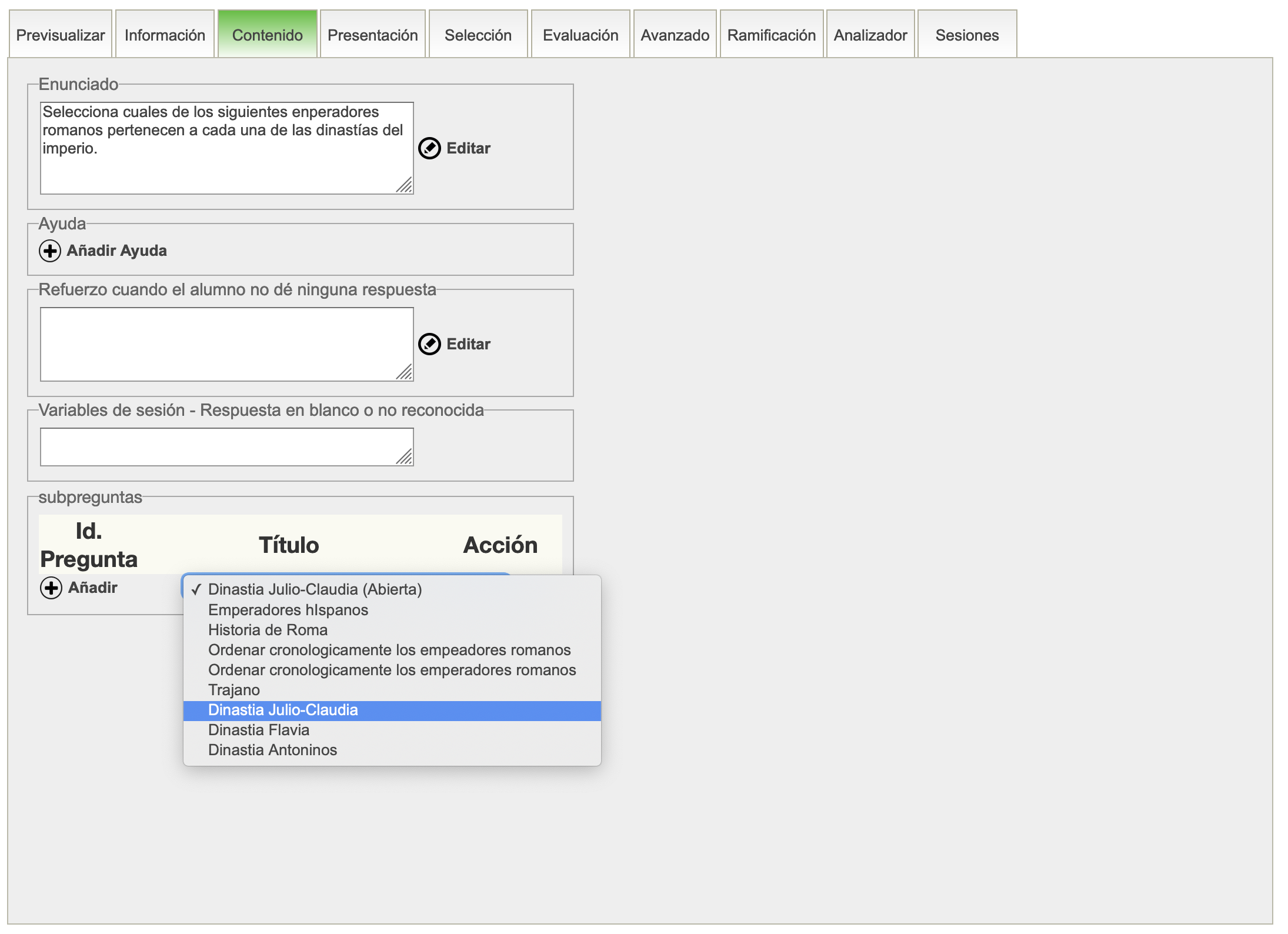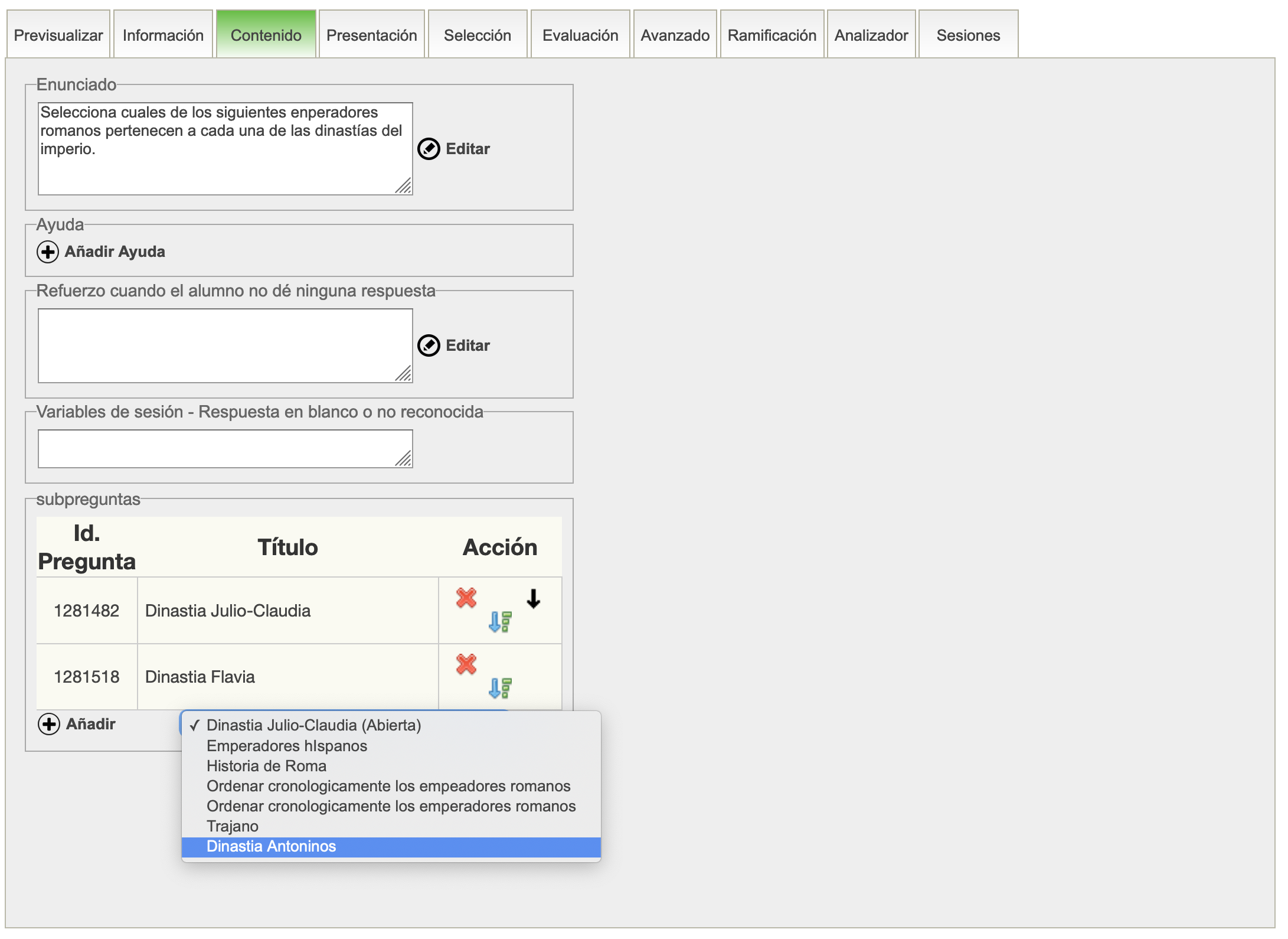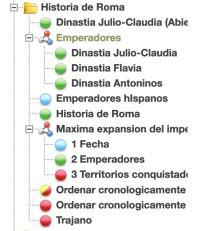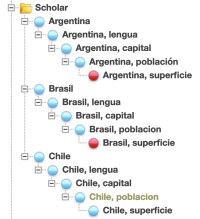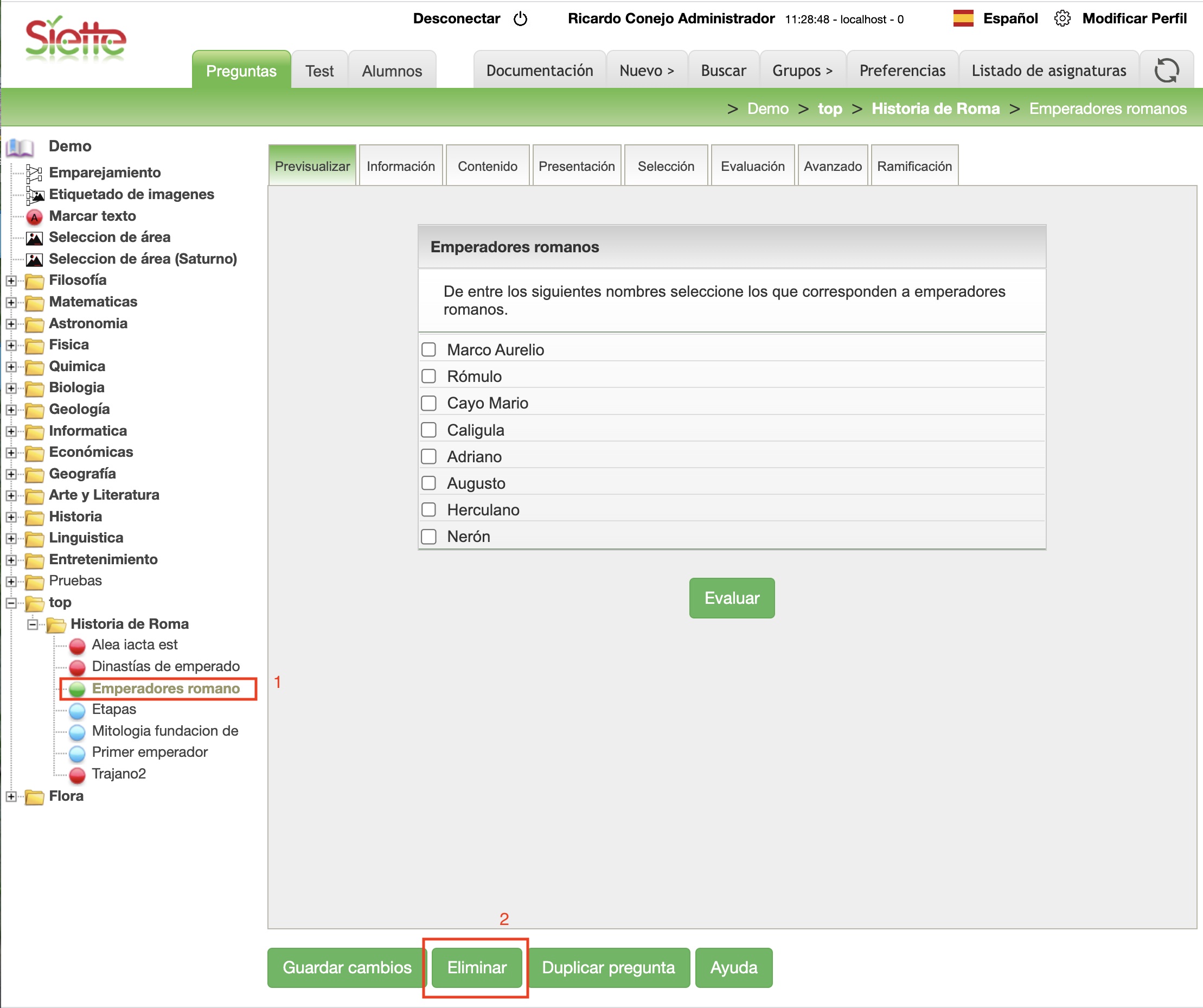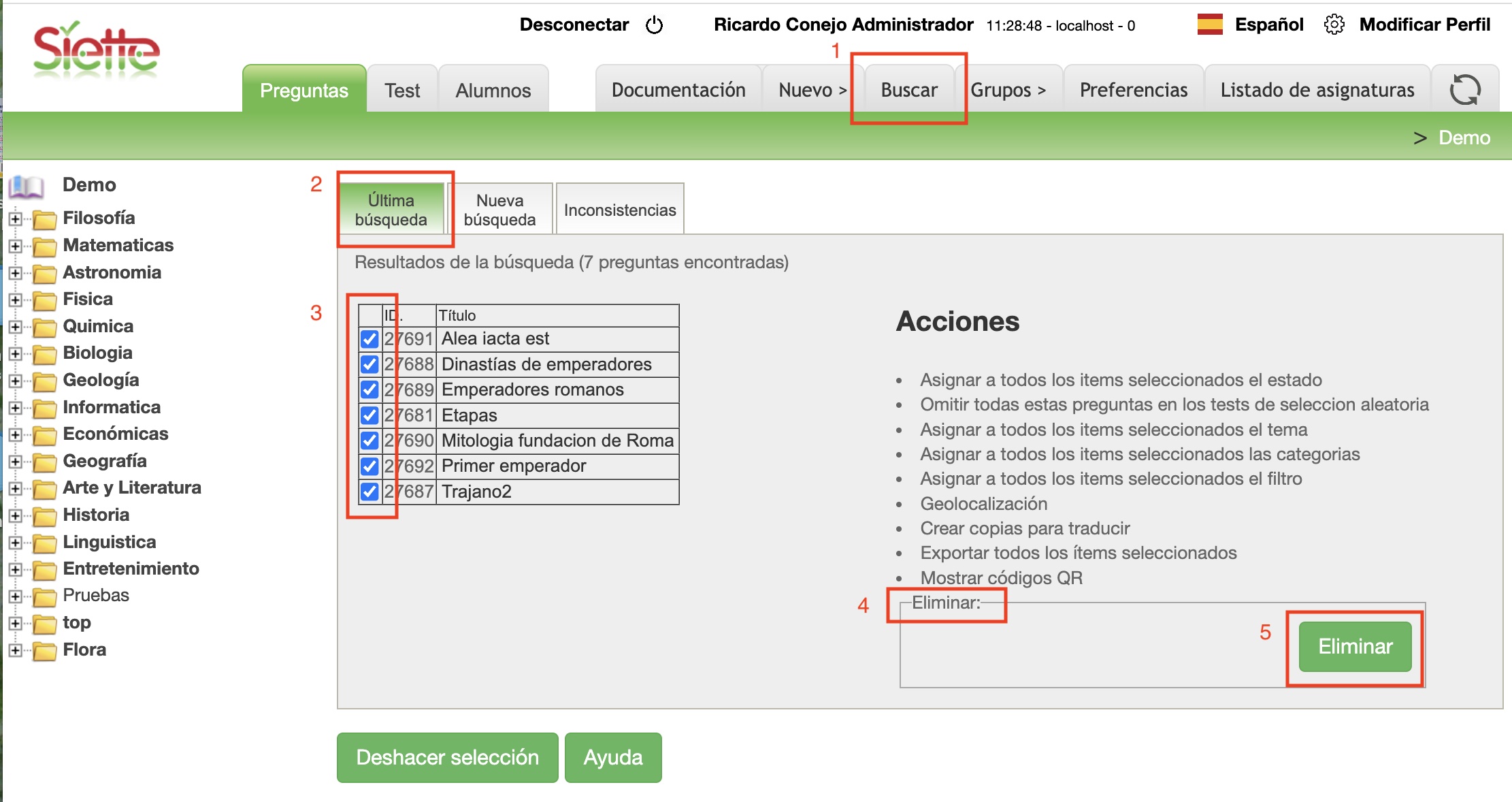Tabla de Contenidos
Las preguntas
Crear preguntas
Una vez definido el temario, la siguiente tarea que debe realizar el profesor es crear el banco de preguntas, y asociar cada pregunta al tema al que pertenece. No es necesario crear el temario completo, ni tan realizar una asignación definitiva desde un principio. La creación del banco de preguntas es una tarea iterativa que se va desarrollando poco a poco, y siempre existe la posibilidad de hacer cambios una vez creada la pregunta.
Para crear una pregunta hay primero que editar una asignatura, y a posicionarse en la pestaña Preguntas (la que aparece inicialmente). En el temario que aparece a la izquierda hay que seleccionar el tema en elque se va a colocar inicialmente la pregunta, y a continuación se crea la pregunta a través de la opción Nuevo seguida de Nueva pregunta y del tipos de pregunta que se va a crear.
Aparece un formulario, que es distinto según cada tipo de pregunta, y en el que hay que completar una información mínima.
Pulsando en el botoón Insertar la pregunta recien definida se añade al banco de preguntas y se muestra mediante un icono que indica el tipo de pregunta, en el menú en forma de árbol que aparece a la izquierda.
Una vez creada la pregunta, se puede modifcar la información accediendo a ella a través de este enlace, y modificar la información de la pregunta utilizando las pestañas que aparecen en la parte superior.
Es importante es comprobar que la pregunta funciona correctamente, especialmente en el caso de preguntas de respuesta corta y reconocimiento mediante patrones. Para ello se usa la pestaña Previsualizar que aparece la primera. En el caso de preguntas de respuesta corta aparece un campo donde se puede introducir la respuesta, y un ejemplo de respuesta correcta en la parte inferior. Pulsando en el botón Evaluar, el sistema nos dirá si la respuesta dada es correcta…
… o incorrecta.
Crear preguntas compuestas
Para crer preguntas compuestas hay que hacer varias cosas, no necesariamente en este orden:
- Crear una pregunta de tipo compuesta que servirá como pregunta cabecera, o enuncado global
- Crear una a una las subpreguntas de cualquier tipo menos de tipo pregunta compuesta
- Asignar a la pregunta cabecera las componentes o subpreguntas.
En el siguiente ejemplo se muestra la creación de la pregunta cabecera
El primer paso es seleccionar en la sección Preguntas el menu Nuevo y el submenú Nueva pregunta de tipo Compuesta. A continuación se completa la información mínima, como el título y el enunciado común; finalmente se crea la pregunta pulsando en el botón Insertar.
Una vez hecho esto, la pregunta compuesta aparece en el listado de preguntas como una pregunta incompleta con el icono ![]() :
:
A continuación se van creando las componentes de la pregunta compuesta. En este caso tres preguntas de multiple opción y respuesta múltiple.
Una vez hecho esto se edita nuevamente la pregunta cabecera y en la pestaña Contenido se añaden las subpreguntas
En el selector se muestra todas las preguntas del tema que no son subpreguntas de ninguna otra pregunta compuesta. Conforme se van añadiendo las subpreguntas se quitan de la lista. Tambien es posible quitar una subpregunta de la lista, convirtiendola otra vez en una pregunta independiente, y modificar el orden de las subpreguntas.
Pulsando al final el botón Guardar cambios. Una vez hecho esto en el árbol que muestra las preguntas aparecerá la pregunta compuesta con el icono correcto ![]() y las subpreguntas aparecerán en el árbol de preguntas como preguntas subordinadas a la pregunta cabecera.
y las subpreguntas aparecerán en el árbol de preguntas como preguntas subordinadas a la pregunta cabecera.
Información en el árbol de preguntas
En la sección Preguntas, en la parte izquierda de la pantalla aparece un menú en forma de árbol que contiene un listado estructurado por temas de las preguntas de la asignatura. Este menú ofrece también información sobre los temas y las preguntas. Los temas aparecen con el icono propio ![]() . Las preguntas actvas se muestran en el árbol el título en negrita, mientras que las preguntas no activas se muestran sin resaltar.
. Las preguntas actvas se muestran en el árbol el título en negrita, mientras que las preguntas no activas se muestran sin resaltar.
Hay distintos iconos para los distintos tipos de preguntas de tipo básico. Por ejemplo las preguntas de multiple opción y respuesta única utilizan un icono azul ![]() . Las de respuesta múltiple un ícono verde
. Las de respuesta múltiple un ícono verde ![]() y las de respuesta libre, un icono rojo
y las de respuesta libre, un icono rojo ![]() . Las preguntas compuestas se distinguen por el icono parecido a una molecula
. Las preguntas compuestas se distinguen por el icono parecido a una molecula ![]() .
.
Hay algunas matizaciónes sobre estos iconos, para indicar algunas características importantes. Por ejemplo, las preguntas generativas usan los mismos iconos, pero sombreados externamente con un círculo negro. Por ejemplo, una pregunta de respuesta libre generativa tendría el icono ![]() , y una pregunta compuesta generativa mostrará el icono
, y una pregunta compuesta generativa mostrará el icono ![]()
Igualmente las preguntas interactivas muestra una A sobre el icono, como por ejemplo una pregunta interactiva con base en una pregunta de respuesta libre, mostrará el icono ![]() . Puede haber preguntas que tengan varias de estas características, en cuyo caso mostrarán un icono combinado. Por ejemplo, una pregunta de respuesta libre interactiva, mostrará el icono
. Puede haber preguntas que tengan varias de estas características, en cuyo caso mostrarán un icono combinado. Por ejemplo, una pregunta de respuesta libre interactiva, mostrará el icono ![]() .
.
Las preguntas especiales, de tipos extendidos como pueden ser las preguntas de emparejamiento ![]() o de etiquetado
o de etiquetado ![]() , etc. muestran unos iconos propios, de manera que se distingan fácilmente de las demás.
, etc. muestran unos iconos propios, de manera que se distingan fácilmente de las demás.
Las preguntas compuestas muestran sus componentes como un subarbol, y las preguntas ramificadas muestran como un subarbol todas sus posibles amificaciones.
Borrar una pregunta
En el caso de que se quiera eliminar una pregunta hay que seleccionarla previamente, y pulsar en el botón Eliminar que aparece al pie. Si una pregunta ya ha aparecido en algún test, el sistema avisará antes de borrarla, ya que si se borra se eliminará esta pregunta de cualquier sesión previa en la que haya aparecido.
Tambien se puede eliminar conjuntos de preguntas seleccionándolas previamente con la opción de búsqueda de preguntas y con la Acción de Eliminar aplicada al conjunto seleccionado.
Alternativas al borrado de preguntas sería marcarla como no evaluable, o bien anular simplemente alguna de las instancias que se obtengan a partir de esta pregunta, es decir. En el caso de las preguntas generativas, las instancias son cada una de las preguntas concretas obtenidas a partir de las plantillas. En el caso de las preguntas no generativas, cualquier cambio en el enunciado o las respuestas se traduce en una nueva instancia.