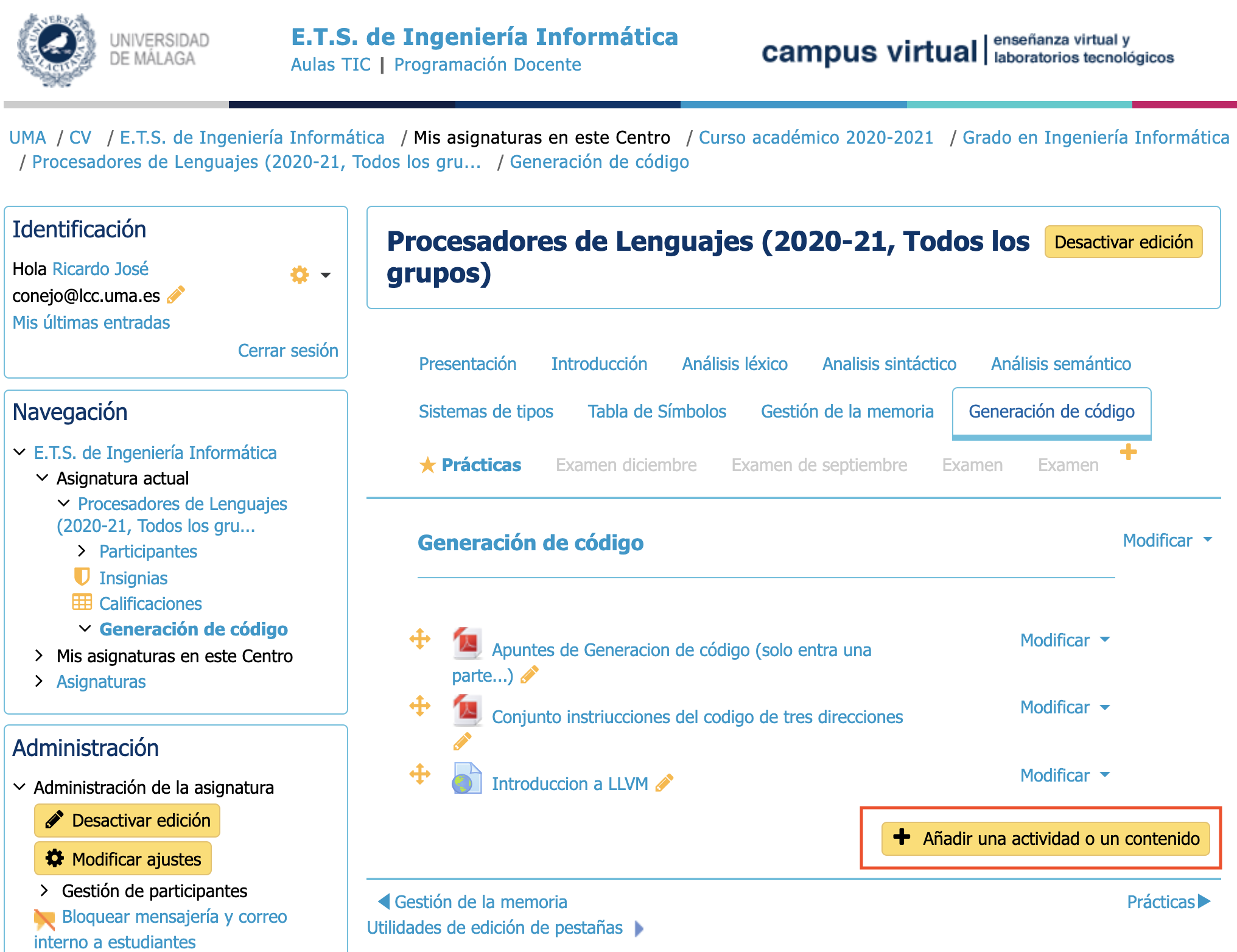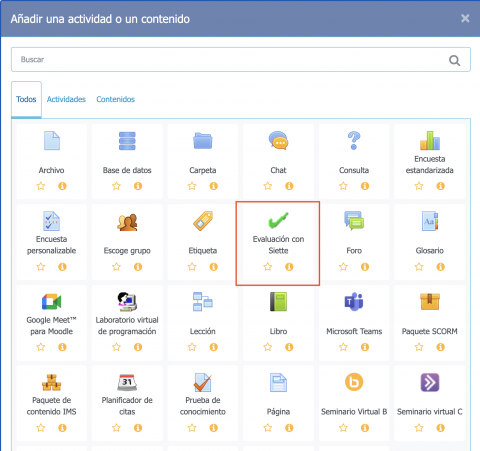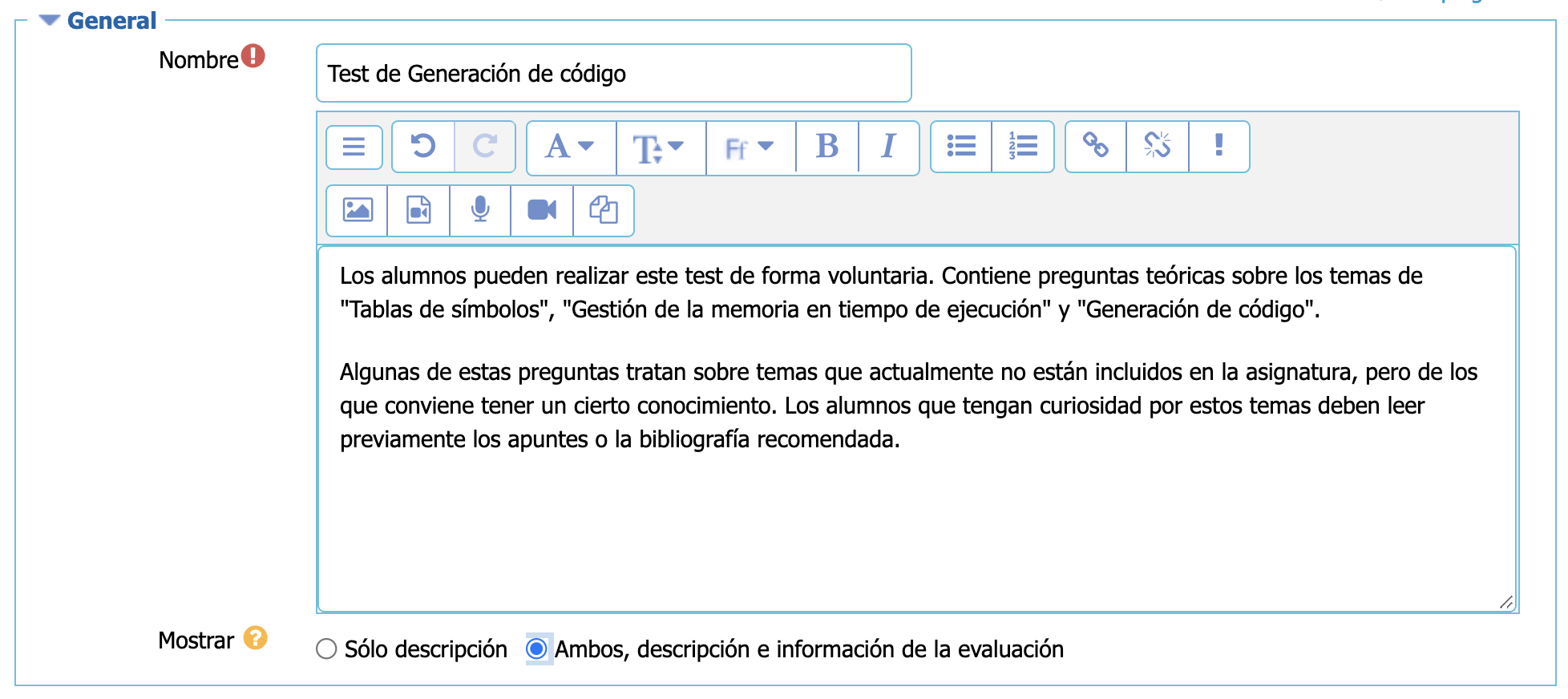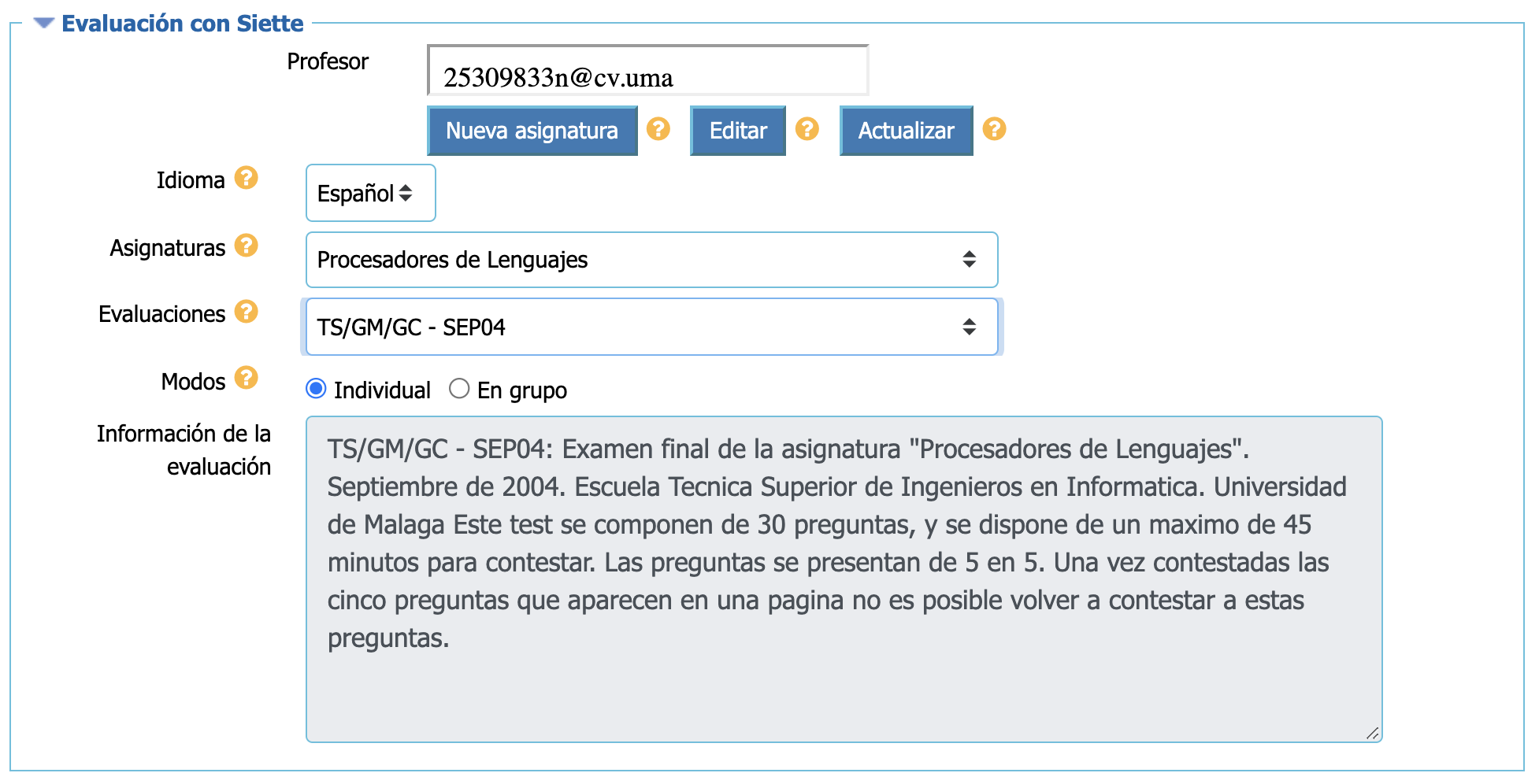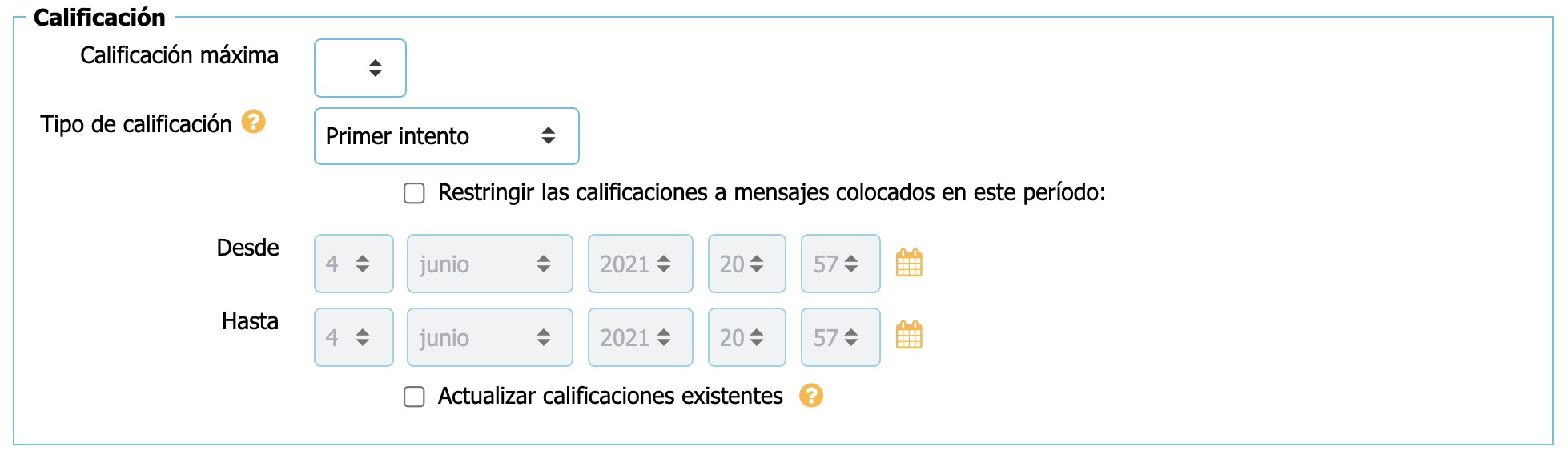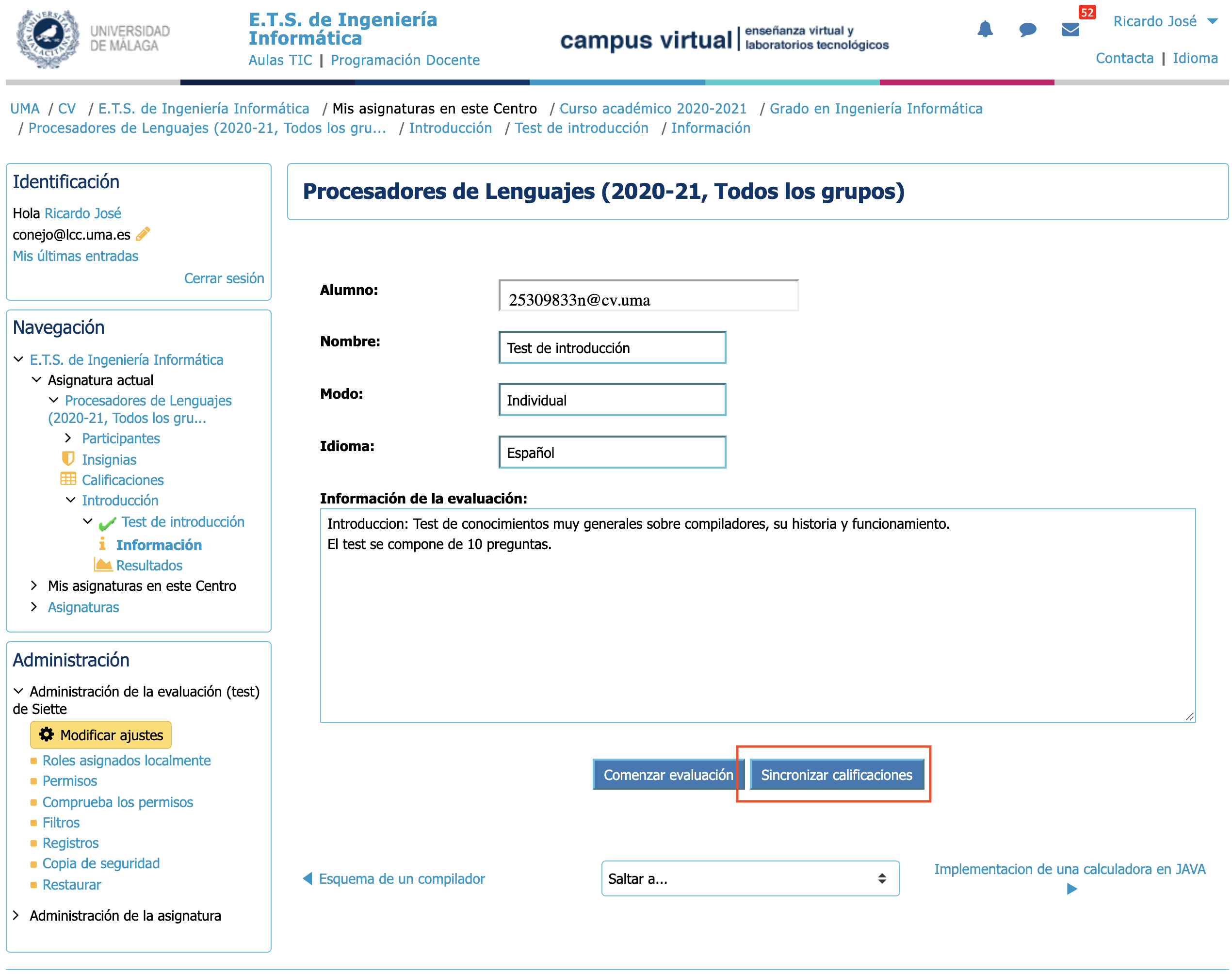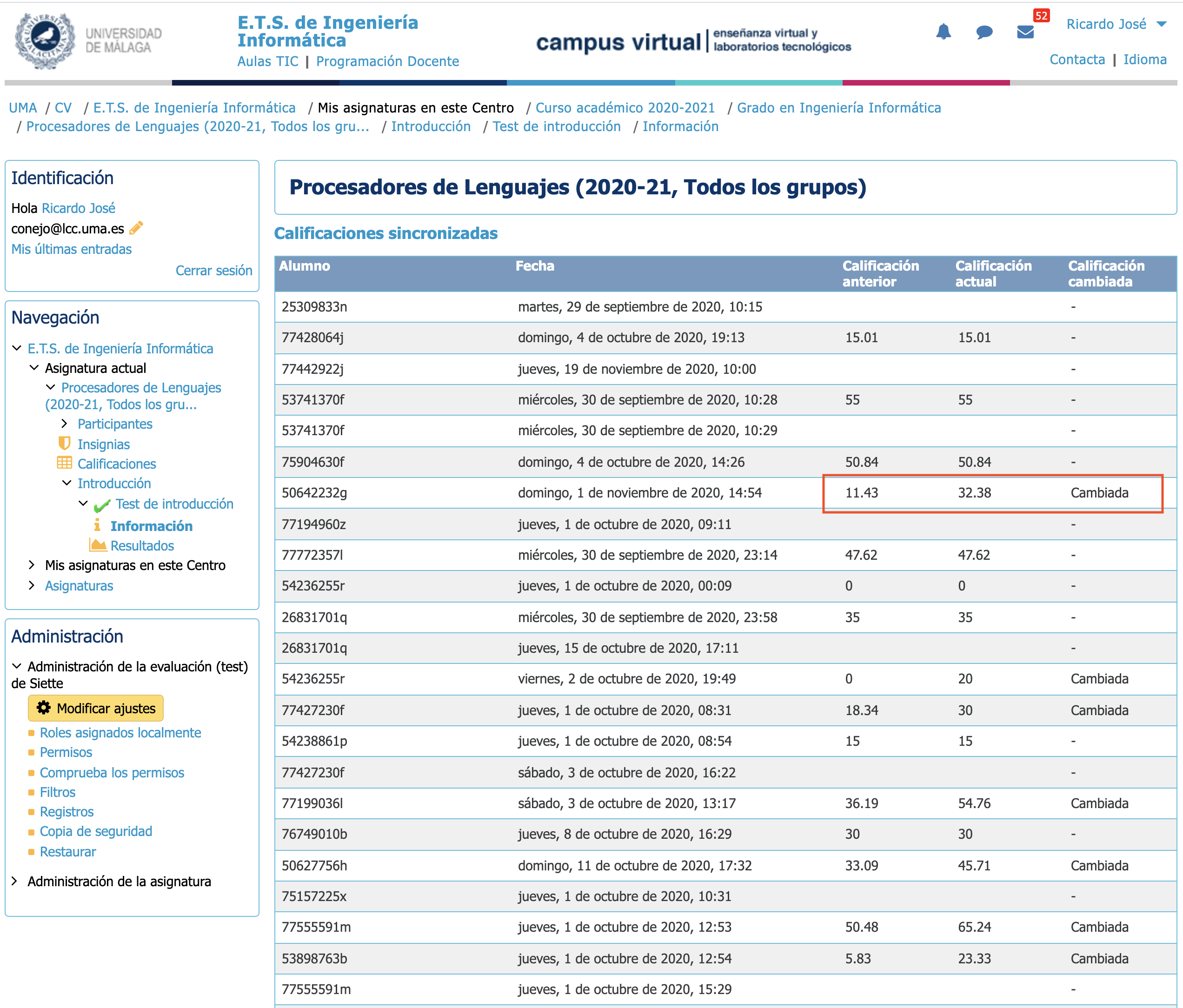Tabla de Contenidos
Conexión con Moodle
Algunos sistemas Moodle, (como por ejemplo el Campus Virtual de la Universidad de Málaga), están conectados con Siette, de manera que los usuarios de Moodle pueden acceder directamente a Siette, manteniendo el rol que tuvieran en Moodle.
Los usuarios con el rol de profesor pueden realizar a traves de Moodle las mismas tareas que cualquier profesor a través del entorno principal de Siette. En concreto, editar una asignatura, editar preguntas, definir evaluaciones, ver los resultados, etc. Además, los profesores que acceden a través de Moodle podrán Definir actividades en Moodle; Ver resultados en Moodle y Sincronizar las calificaciones entre Siette y Moodle.
Definir actividades en Moodle
Una vez conectado a Moodle, para definir una acividad el profesor debe activar la opción Activar edición. Al final de cada uno de los temas de Siette aparece un botón Añadir una actividad o contenido.
y aparece una ventana emergente para seleccionar la actividad. En este caso la Evaluacion con Siette.
Si ya existen actividades en Siette, basta con pulsar el botón Modificar que aparece junto a cada una de ellas, lo que nos lleva al formulario en donde se editan las propiedades de esta actividad. En concreto aparecen diversas secciones en las que se introduce información. La primera inserta información de tipo general
Información general en Moodle
Los campos son el Nombre de la actividad, que será el título que aparece en los listados de Moodle, y una Descripción con información al alumno sobre la actividad. La sección siguiente es la que permite enlazar con Siette, y definir la evaluación que se va a efectuar.
Información específica de Siette
En esta sección se permite seleccionar el test de Siette que se asociará a la tarea correspondiente de Moodle. La forma de seleccionar este test consiste en: primero seleccionar la asignatura en el desplegable Asignaturas; y posteriormente, elegir el titulo del test correspondiente dentro de esa asignatura en el desplegable Evaluaciones. Las asignaturas mostradas son las que el profesor tiene en Siette en el idioma seleccionado. Justo debajo de éstos desplegables se puede seleccionar la forma de realizar la actividad, bien de forma individual, o bien colaborando con otros compañeros. La información relativa aa la evaluación que se haya seleccionado se mostrará en el cuadro de texto Información de la evaluación. No hay que confundir el Nombre y la Descripción que se han dado antes a la actividad en el formulario general con el título del test y la información de la evaluación que se muestran en éste.
Como es lógico, la primera vez que un profesor entra en el sistema no tendrá ninguna asignatura, por lo que será necesario crearla. Para ello, se proporcionan una serie de controles que permiten la modificación y gestión de los contenidos de un cuestionario o una asignatura. Estos controles son los siguientes:
- Botón Nueva asignatura : mediante este botón, el usuario accede a una página de Siette para crear una nueva asignatura, indicando el nombre de la asignatura, número de niveles de conocimiento, etc.
- Botón Editar: este botón permite editar una asignatura existente, y estará disponible cuando el profesor haya seleccionado una asignatura concreta en el desplegable
Asignaturas. A trevés de este enlace podrá crear y editar preguntas y crear o modificar tests para esta asignatura. Al pulsar este botón aparece una nueva ventana del navegador con el contenido de Siette. - Botón Actualizar: este botón permitirá al profesor la actualización del contenido de los menús. Esta opción recarga la lista completa de asignaturas y los cuestionarios de cada asignatura. En caso de que el profesor haya realizado cambios en una asignatura concreta como añadir un cuestionario o eliminarlo, esta opción permitirá sincronizar la información mostrada.
Las últimas secciones contienen elementos comunes a todos los módulos. El que puede resultar más útil es el desplegable visible que indica si una vez creada la tarea en Moodle será visible directamente a los alumnos o no. El resto de opciones pueden ser consultadas en la documentación de Moodle.
Calificación en Moodle
Cuando un usuario ha realizado un test de Siette desde Moodle, se obtendrá una calificación. Moodle sólo permite mostrar en la sección de calificaciones de un usuario una única calificación para una tarea concreta. Por este motivo, Moodle permite al profesor decidir el criterio de calificación que se usará sobre el conjunto de intentos que un usuario haya realizado para la actividad en cuestión. En el desplegable tipo de calificación es donde se puede definir este criterio. Las opciones posibles son las siguientes:
- Primera: Este criterio se toma por defecto y usa como calificación final la nota obtenida en el primer intento.
- Última: En este caso la nota obtenida en el último intento será usada como calificación final.
- Máximo: La nota más alta es usada como calificación final.
- Mínimo: La nota más baja es usada como calificación final.
- Media: La media de todas las calificaciones obtenidas para una evaluación Siette.
Es importante señalar que Moodle guarda TODAS las calificaciones enviadas por Siette, de manera que si eel criterio de calificación se cambia, se cambiará la calificación sin necesidad de volver a sincronizar. Esto es parte de Moodle.
Además, el profesor puede restringir que la forma de seleccionar las calificaciones se aplique a las actividades realizadas dentro dentro de un periodo de tiempo concreto. Para esto, se tiene que activar la casilla correspondiente y elegir las fechas de inicio y fin. Las calificaciones que se usarán para calcular la calificación final serán todas aquellas realizadas en un momento posterior a la fecha de inicio e inferior a la fecha de fin.
Visibilidad en Moodle
IMPORTANTE:
Que un enlace no sea visible no implica necesariamente que los alumnos no puedan acceder al test. Para que los alumnos no accedan a un test este debe estar marcado en Siette como ‘’No activo’’. Lea el siguiente apartado sobre los controles de acceso en Moodle y en Siette.
Controles de acceso en Moodle y en Siette
IMPORTANTE:
Los controles de acceso de Moodle controlan el acceso al enlace de la actividad dentro de Moodle. Sin embargo, Siette tiene sus propios controles de acceso. Para que un enlace desde una actividad de Moodle pueda realizarse en Siette, también tienen que cumplirse los requisitos de acceso que se hayan establecido en Siette. Podría ocurrir que de forma maliciosa algún alumno consiguiera acceder directamente a Siette una vez autentificado por Moodle. En este caso si los controles de Siette no están activados conseguiría acceso a la evaluación. En resumen: Para restringir el acceso a las evaluaciones con Siette deben utilizarse SIEMPRE las restricciones de acceso de Siette, no solo las de Moodle.
También es importante destacar que cuando un profesor accede a Siette desde Moodle y crea una actividad de evaluación en Siette, esta actividad estará restringida a los usuarios que accedan a Siette a través de esa plataforma. Los alumnos de cualquier otra procedencia (por ejemplo los que hayan creado una cuenta personal en www.siette.org), no tendrán acceso. Sin embargo, si el profesor ha creado la actividad usando un usuario personal de Siette, y quiere que el acceso este restringido a los alumnos de otra procedencia deberá usar la opción Procedencia de la pestaña Acceso de la sección de Test 1)
Guardar cambios
Al pie de estos formularios hay dos botones que permiten guardar los cambios, cada uno lleva al usuario a un lugar diferente. El botón Guardar cambios y volver al curso situará al profesor de vuelta al curso Moodle que contiene la actividad. En caso de pulsar el botón Guardar cambios y mostrar se mostrará la información relacionada con la nueva actividad directamente.
Una vez asignada la evaluación, éste se verá en la asignatura correspondiente como una tarea más. Al seleccionar dicha tarea, el alumno puede realizar la evaluación, mientras que el profesor, además de tener la posibilidad de realizarlo (con fines de prueba), puede ver los resultados de los alumnos, tal y como se describe en la siguiente sección.
Ver resultados en Moodle
Los intentos realizados por cada alumno en cada evaluación de Siette se almacenan en Moodle, y que pueden ser consultados por el profesor. Para realizar esta consulta, el profesor debe dirigirse a la asignatura correspondiente y seleccionar la opción Participantes, que mostrará un listado con los usuarios inscritos en dicha asignatura. Para estos alumnos se podrán ver los resultados de cada uno seleccionando el nombre correspondiente y entrando en la pestaña informes.
Hay varios tipos de informes que el profesor puede ver. Por un lado está el informe resumido, que muestra sólo los resultados de las actividades. Enfocándolo desde el punto de vista del nuevo módulo, este informe muestra para cada evaluación existente el resultado del último intento y el momento de realización del mismo. Después están los informes completos, en los que la información mostrada es más detallada que la anterior. El nuevo módulo muestra todas las puntuaciones obtenidas en todos los intentos que un alumno ha hecho para cada evaluación. Además, junto a la calificación, se muestra un enlace con el texto Ver detalles, mediante el cual se pueden consultar todas las respuestas dadas por el alumno para a la evaluación de Siette correspondiente (la información se pide al sistema Siette y se muestra en una nueva ventana). Por último, existen otro tipo de informes que muestran cada paso realizado por un usuario dentro del sistema, son los informes de actividad, y pueden consultarse todas las actividades realizadas, o bien, sólo las realizadas en el día actual. En el nuevo módulo, se han incorporado las funciones necesarias para que esta información se muestre como un log de actividades (al igual que para el resto de módulos existentes en Moodle).
Además de ver el informe individualizado, el profesor puede ver las calificaciones obtenidas por todos los alumnos en cada evaluación con Siette junto con las demás calificaciones en el resto de actividades dentro de la asignatura. Esta información se muestra en una tabla resumen que está accesible en el apartado de administración de cada asignatura, y dentro de éste, en la opción calificaciones. La calificación mostrada para cada evaluación de SIETTE se corresponde a la obtenida tras aplicar el criterio de selección y, en caso de que corresponda, el intervalo de tiempo seleccionado, a todas los intentos realizados por el alumno sobre la actividad. El alumno, por otro lado, puede también consultar sus calificaciones de una evaluación en SIETTE, que serán mostradas al igual que para el resto de actividades en la opción Calificaciones
Sincronizar las calificaciones
Siette permite al profesor revisar las preguntas y los criterios de evaluación una vez concluida la evaluación. Por ejemplo, para anular una pregunta incorrecta, o para cambiar la puntuación de alguna pregunta o modificar el criterio de evaluación. En estos supuestos, la calificación final obtenida en la evaluación con Siette cambia, pero la calificación que Moodle tiene se mantiene inalterada. La opción de sincronización sirve para que Moodle vuelva a consultar las notas de todas las sesione a Siette y actualice tambien las calificaciones.
Para acceder a la página de sincronización, el profesor debe acceder al enlace para realizar la evaluación. El sistema reconoce que se trata de un usuario con el rol de profesor y mostrara la misma página pero con un botón diferente al pie
Pulsando en el botón Sincronizar calificaciones aparecerá una página que compara la calificación almacenada en Moodle con la que actualmente está almacenada en Siette, indicando las calificaciones que hayan sido modificadas. El proceso puede tardar cierto tiempo en completarse si hay muchas sesiones.
Copias de seguridad
Otra de las partes importantes del módulo de Siette ha sido orientada a la realización de copias de seguridad de los datos de una evaluación en Siette. Dentro de este apartado se pueden destacar dos tipos de tareas que el profesor puede realizar: la realización de copias de seguridad, y la restauración de los datos existentes en una copia de seguridad.
La realización de una copia de seguridad almacenará en un fichero todos los datos relativos a la actividad realizada en un módulo. Haciendo referencia al módulo de Siette, se podrán almacenar los datos de las evaluaciones (nombre y opciones de configuración), los resultados obtenidos por los alumnos en cada evaluación, etc. Para llevar a cabo esta tarea está disponible en el panel de administración de cada asignatura la opción Copia de seguridad. Al seleccionar dicha opción se abrirá una página en la que el usuario puede selecciona la información que desea guardar de cada actividad.
Con la restauración de los datos almacenados en una copia de seguridad un profesor puede recuperar la información previamente guardada. Esta opción es útil cuando se desean reutilizar una serie de evaluaciones definidas sobre una asignatura, o bien para restaurar cierta asignatura al estado que poseía en un momento determinado. La opción de Restaurar está disponible también en el panel de administración de cada asignatura, y al seleccionarse aparecerá una ventana en la cual el usuario podrá seleccionar qué partes de cada módulo desea restaurar.
IMPORTANTE:
Puesto que Siette y Moodle son sistemas diferentes, aunque estén conectados, la realización de las copias de seguridad en Moodle solo guardan la configuración de las actividades de Moodle. Las preguntas y las evaluaciones están guardadas en Siette por lo que además de la copia de seguridad de Moodle, es necesario utilizar las herramientas de exportación e importación de asignaturas de Siette para guardar las preguntas y los test que se han editado en Siette.