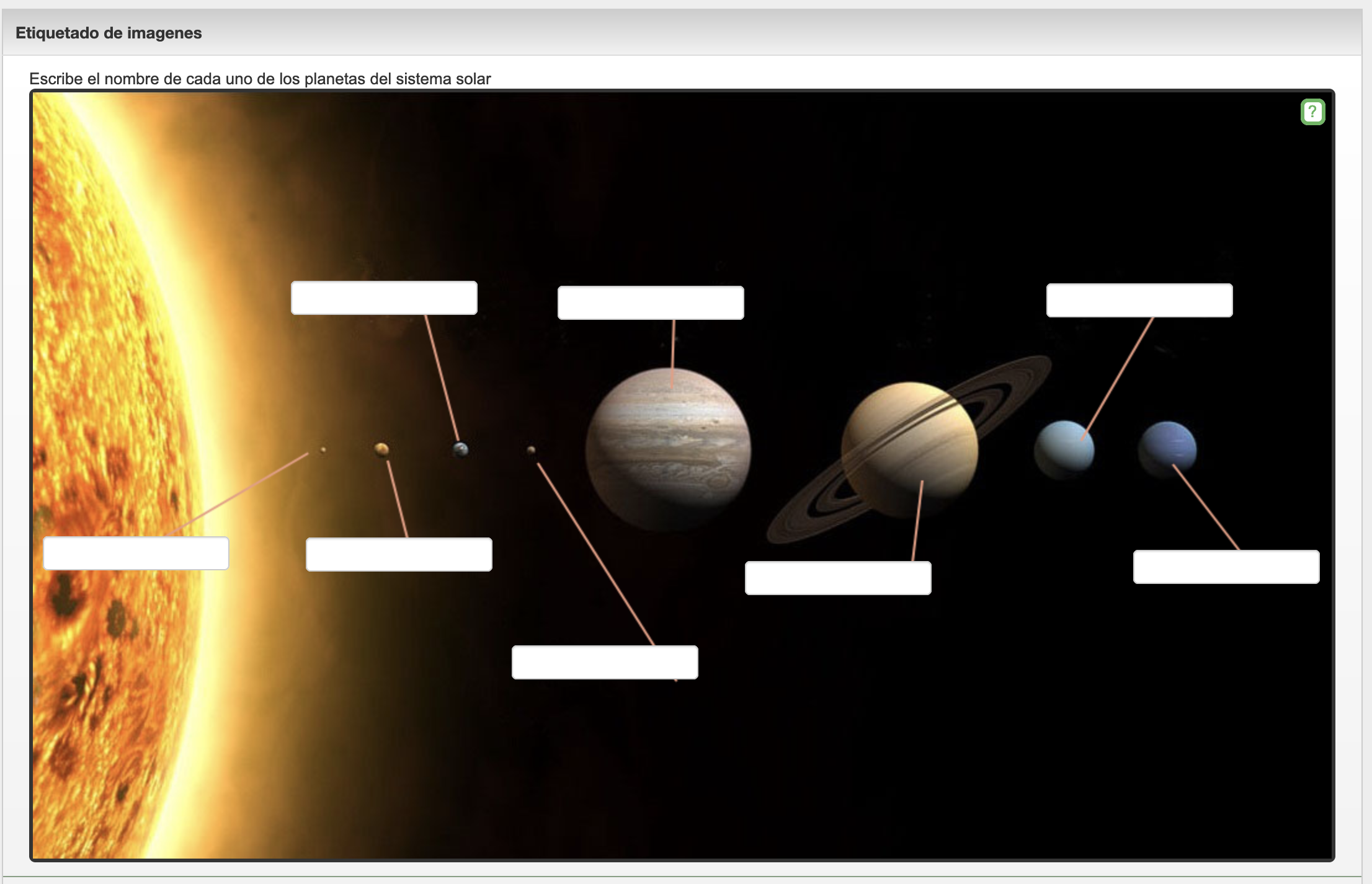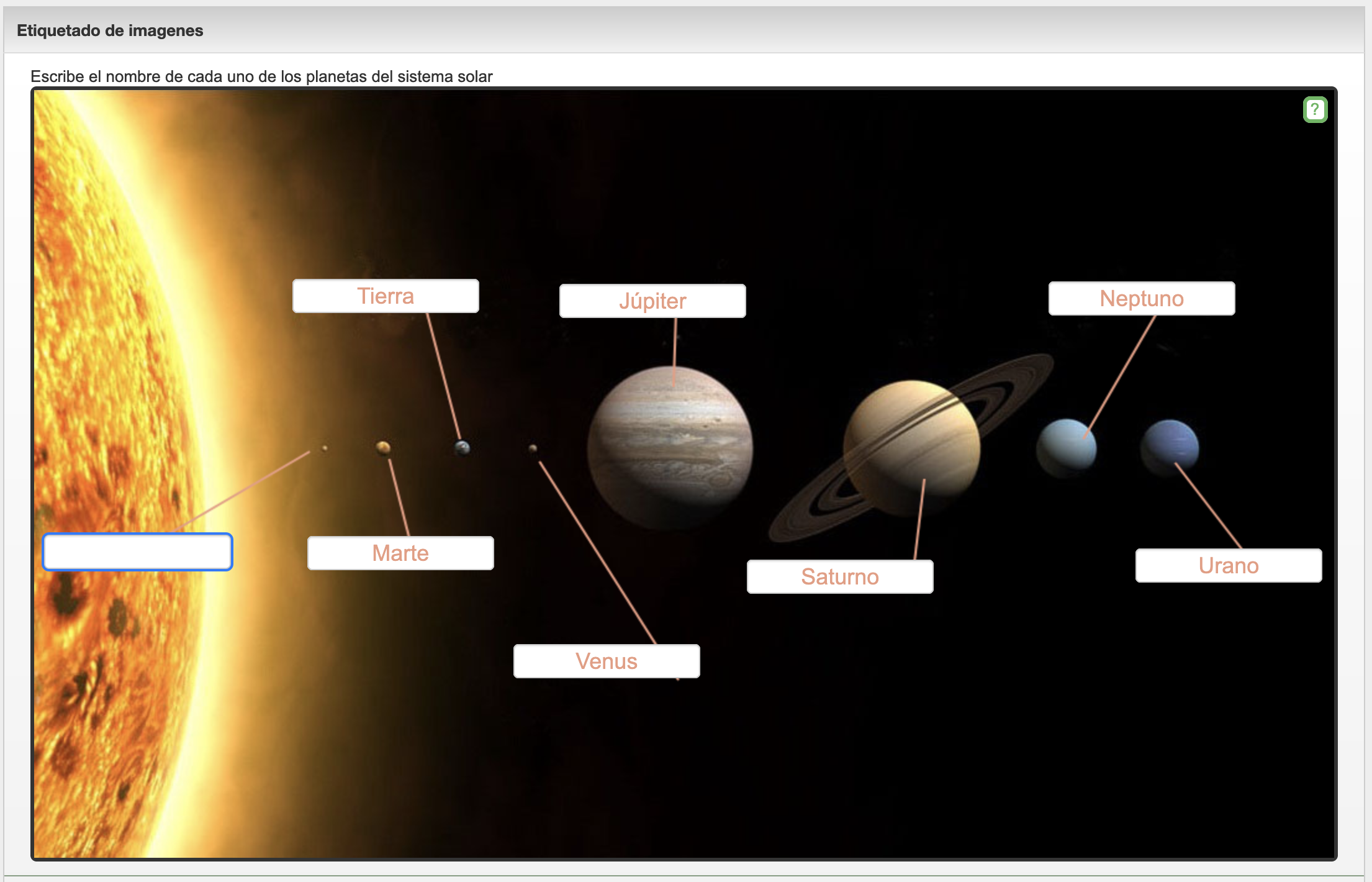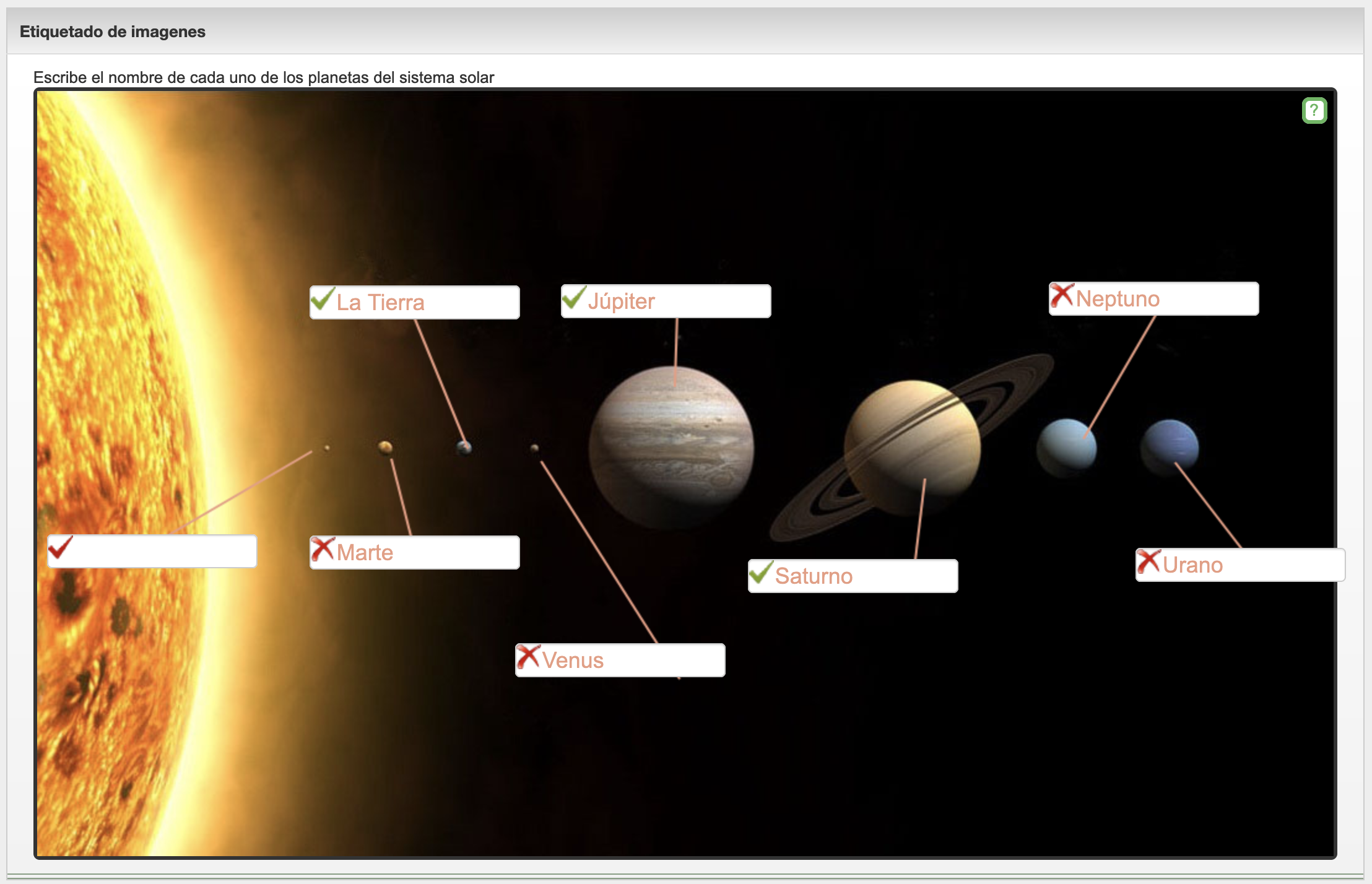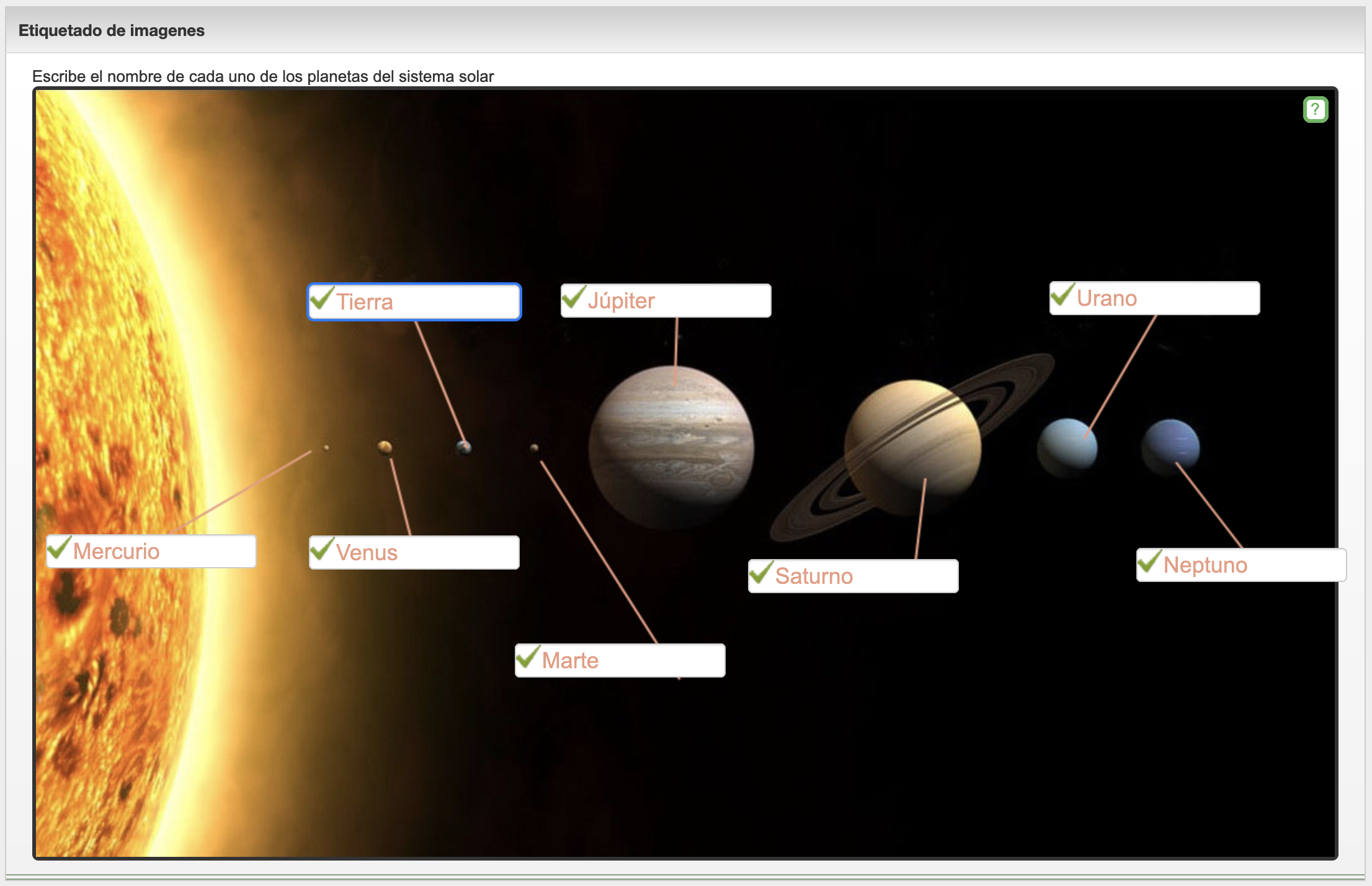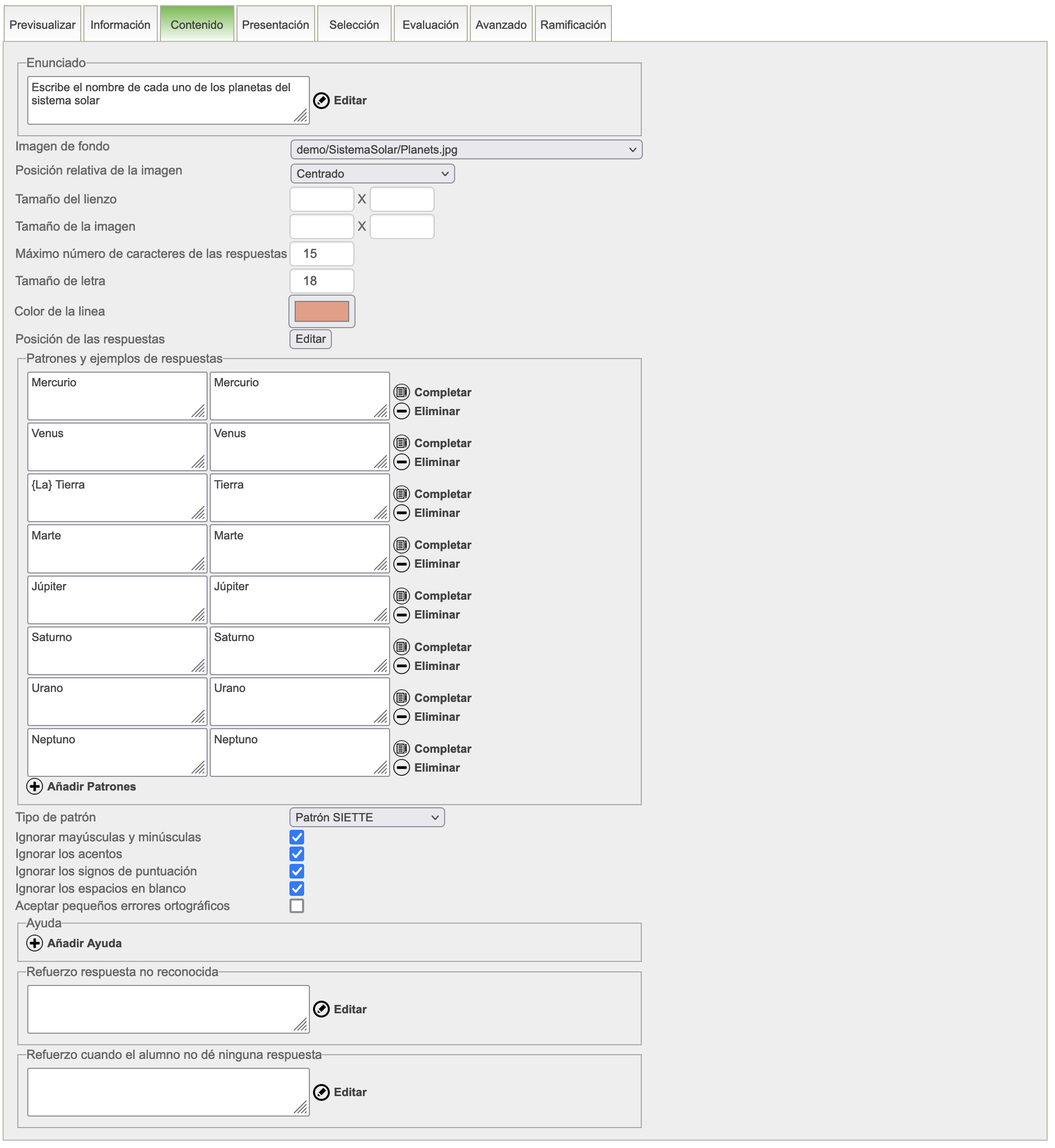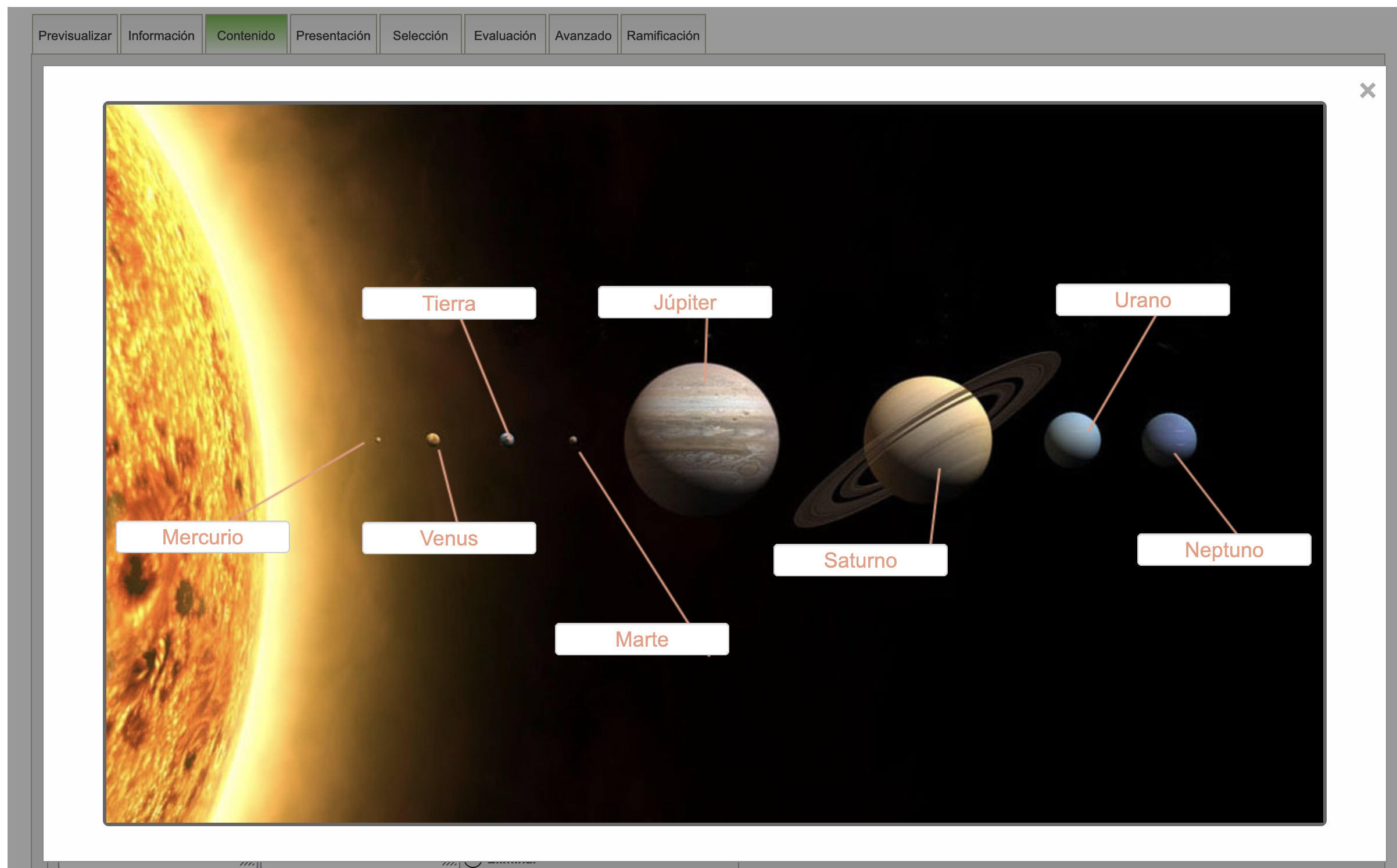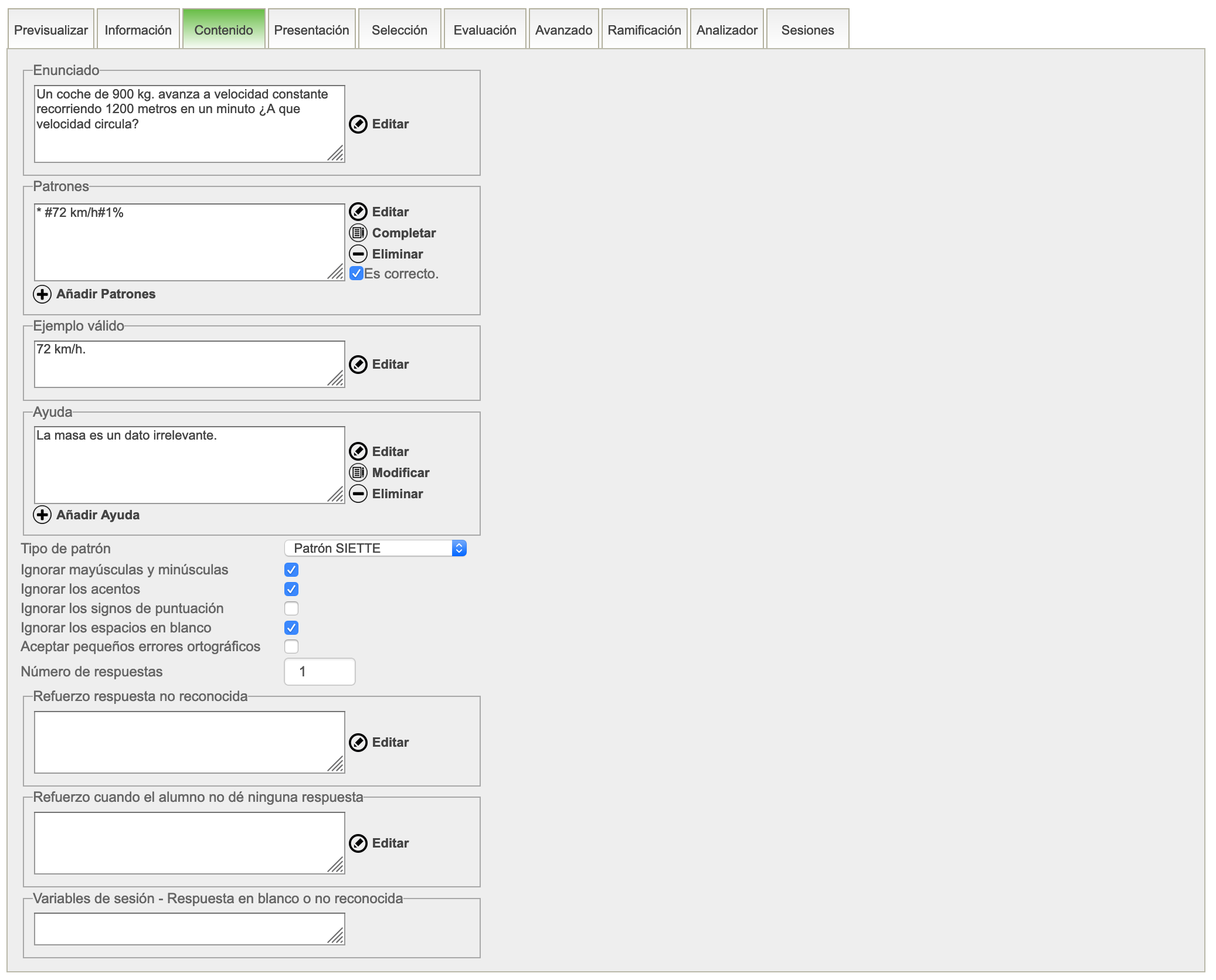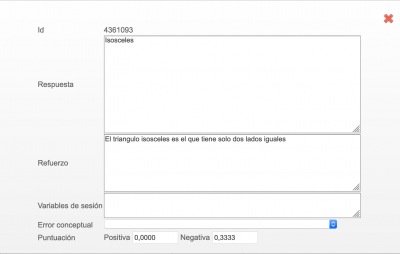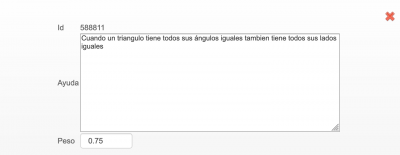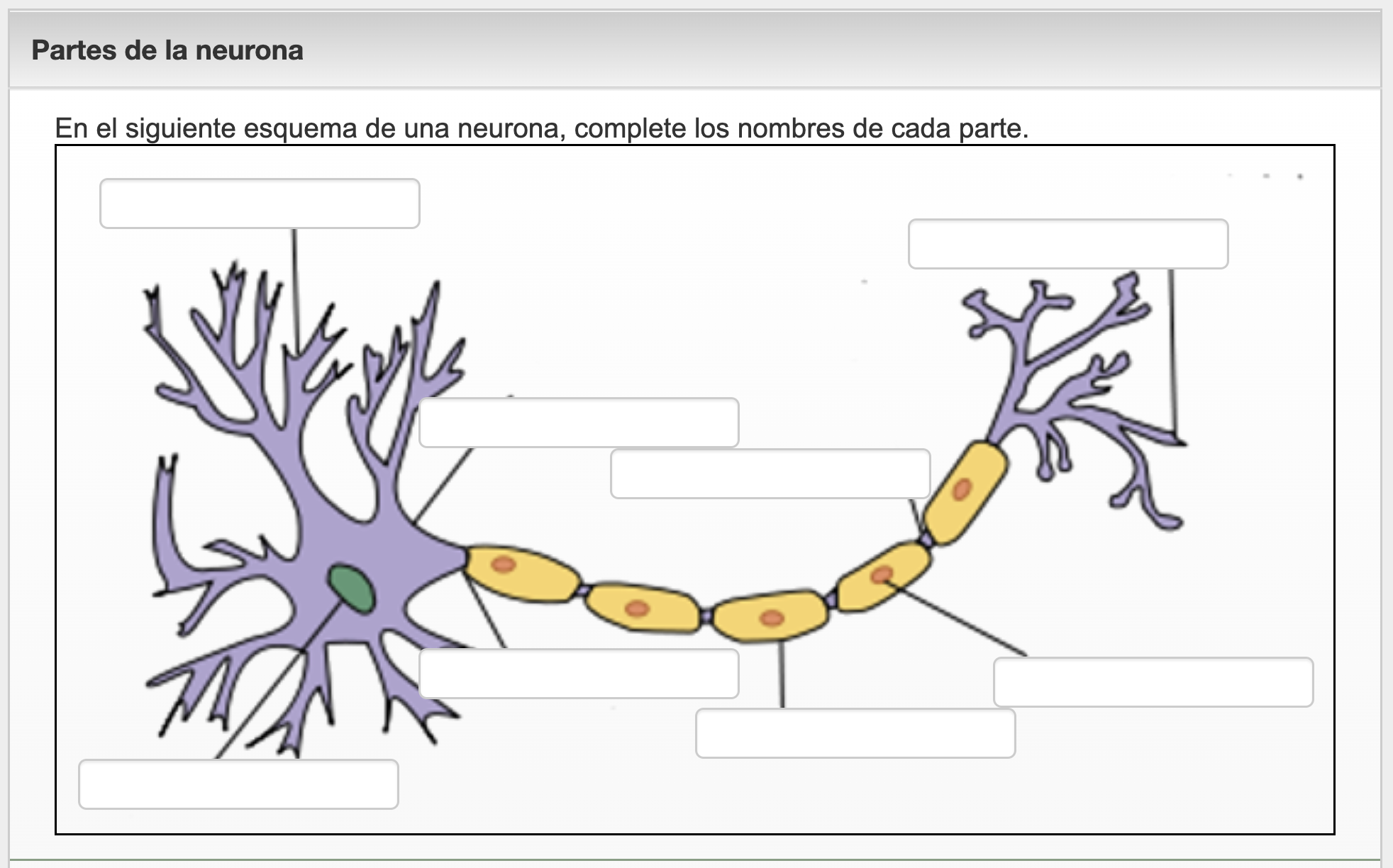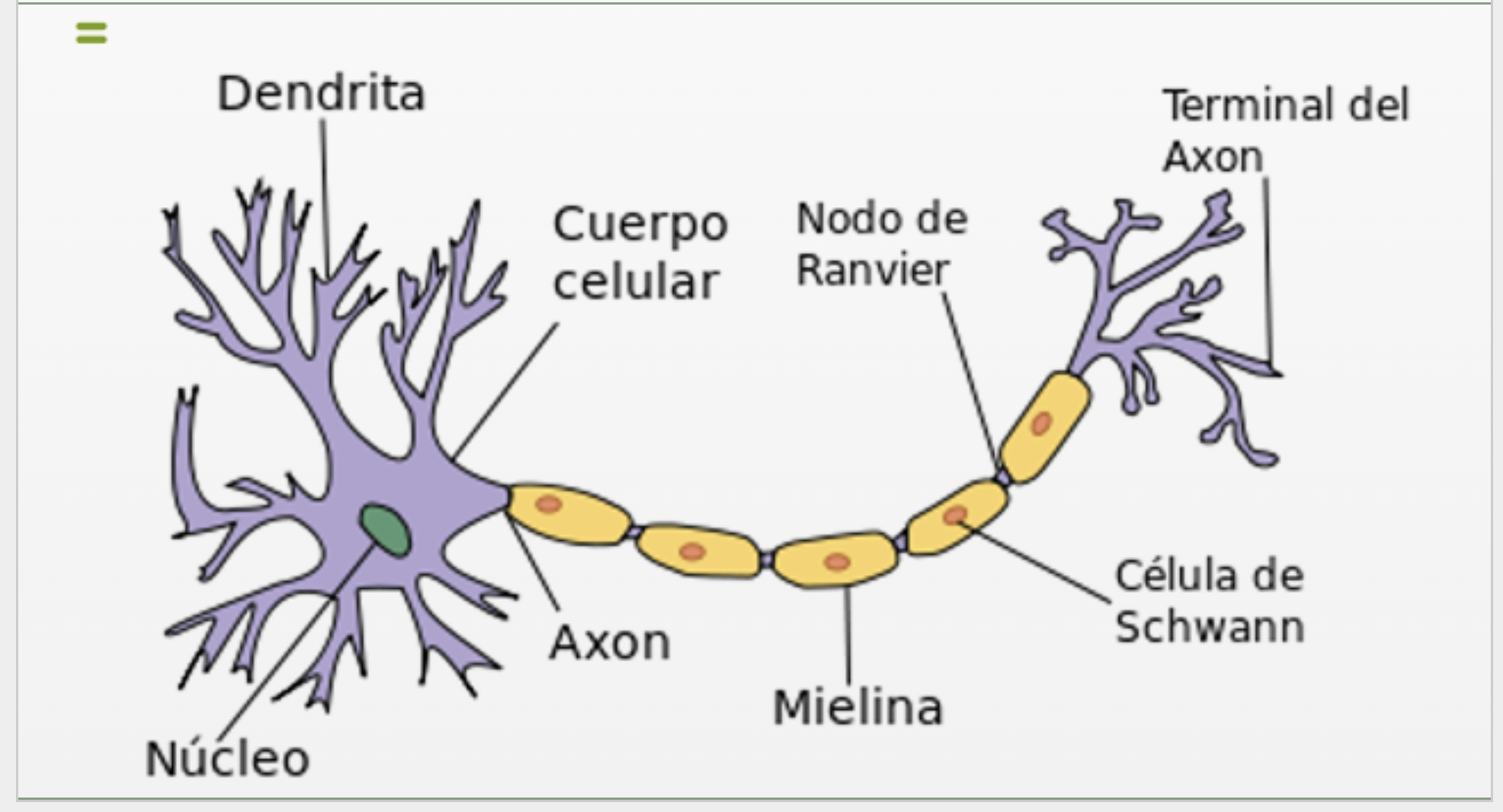Tabla de Contenidos
Etiquetado de imágenes
Los ítems de etiquetado de imágenes 1) implementan un ejercicio dual del erjercicio de selección de área.En este caso el ejercicio consiste en escribir los nombres de los elementos de una imagen. Por ejemplo puede usarse para identificar en una imagen de una flor cada una de sus partes (pistilo, estambres, corola, sépalos, etc.) escribiendo sus nombres sobre unas casillas que señalan la posición de cada elemento en la imagen.
Inicialmente la imagen se muestra con unas casillas en blanco, que el alumno debe rellenar con textos:
Evaluación de las preguntas de selección de área
Las preguntas de etiquetado de imágenes tienen como base una pregunta de respuesta libre para la que se han definido tantas respuestas como elementos haya en que seleccionar en la imagen. La identificación correcta de cada una de las áreas supone la corrección de cada una de las respuestas de la pregunta.
Desde el punto de vista de la corrección por puntos, cada una de las respuestas tiene asignado $1/k$ puntos en caso de que sea correcta, siendo $k$ el número de elementos a identificar en la imagen.
Al mostrar la corrección de la pregunta, se muestra la misma imagen y disposición de elementos y una marca de corrección a la izquierda de cada una de las etiquetas.
Si sobre la imagen corregida se pulsa una vez el ratón, la vista cambia y se muestra la solución correcta (solo en caso en el que el test esté configurado para mostrar las soluciones).
La corrección de las etiquetas se hace de la misma forma que en las pregunta de respuesta libre utilizando patrones de evaluación
Editor para el profesor
Para crear una pregunta de selección de área, este tipo de preguntas debe estar habilitado en la asignatura. Si no o está previamente hay que activar esta opción en la pestaña Datos de la asignatura.
Para que un profesor puede crear y modificar este tipo de pregunta la pestaña Contenido muestra un formulario que permite configurarla.
Contenido
Esta pestaña aparece solamente cuando el se trata de un ítem de etiquetado y en ella se pueden configurar los elementos que contiene la imagen y que el alumno debe identificar.
Enunciado
Este campo es común a los demás tipos de ítems de Siette, el texto del enunciado aparecerá en la parte superior del área donde se realiza el emparejamiento.
Contiene el texto en HTML que se va a presentar al alumno como enunciado de la pregunta. El rectángulo donde se introduce la información puede ampliarse de tamaño manteniendo el ratón pulsado sobre la esquina inferior derecha. No existe una limitación para el número de caracteres del enunciado.
Imagen de fondo
Es la imagen sobre la que se mostrarán los elementos a identificar. El selector muestra todas las imágenes del directorio auxiliar de la asignatura. Si no se selecciona ninguna imagen se muestra en blanco.
Posición relativa de la imagen
Indica la posición de la imagen con respecto al lienzo, puede situarse centrada, alineada arriba o abajo a izquierda o derecha, o coincidiendo con alguna de las cuatro esquinas del lienzo.
Tamaño del lienzo
Son las dimensiones del área donde se realiza en área de la imagen. Debe ser lo suficientemente grande como para que puedan distribuirse los elementos a izquierda y derecha con comodidad. No se efectúa ninguna comprobación, así que el usuario debe probar hasta encajar la mejor dimensión. Si se deja en blanco, el tamaño del lienzo coincidirá con el tamaño real de la imagen.
Tamaño de la imagen
Son las dimensiones de la imagen en píxeles. Si se deja en blanco, el tamaño de la imagen coincide con el tamaño del lienzo. Si el tamaño de la imagen es menor que el tamaño del lienzo, el resto aparecerá en blanco, y la imagen se situará segun el criterio establecido en el selector posición relativa de la imagen
Cualquier modificación del tamaño del lienzo o de la imagen requiere una nueva edición de las posiciones de las respuestas de los elementos.
Máximo número de caracteres de las respuestas
Indica el número de caracterés máximo que tendrán las casillas donde el alumno introduce las respuestas. El tamaño de todas las casillas debe ser el mismo para no proporcionar ninguna pista al alumno.
Tamaño de la letra
Controla el tamaño de los textos de las etiquetas que escribe el alumno. Las casillas se redimensionan según el tamaño de la letra.
Color de la línea
Establece el color que se usará para las líneas de emparejamiento. Este mismo color se usa para el texto de las etiquetas.
Posición de las respuestas
Para definir la posición de las áreas de los elementos debe usarse un editor auxiliar, al que se accede pulsando el botón Editar.
Una ventana emergente muestra los patrones de respuesta correspondientes a cada una de las etiquetas, que el profesor debe situar y enlazar con un área de la imagen mediante una línea. Para ello debe pulsar mover las casillas con cada uno de los patrones hasta una posición conveniente (pulsando, arrastrando manteniendo la pulsación y soltando al alcanzar la posición adecuada). Una vez situada la casilla, debera enlazar mediante una línea o una poligonal cualquier punto interior de la casilla con un punto de la imagen que represente claramente al elemento.
Patrones y ejemplos de respuestas
Este control sirve para definir los patrones de las etiquetas y los ejemplos que se usarán para identificar los elementos de la imagen. Pulsando los botones Añadir patrones situado debajo de los patrones existentes pueden añadirse nuevos patrones, hasta un máximo de 8 elementos. Para eliminar un patrón basta pulsar sobre la palabra Eliminar situada a la derecha de cada patrón.
Por cada elemento se utilizan dos campos: el patrón y el ejemplo. El patrón contiene la especificación del conjuntop de respuestas que serán admitidas como respuestas válidas. El ejemplo es simplemente una de las posibles respuestas, que en su caso se mostrará al alumno como respuesta correcta.
En ocasiones el patrón y el ejemplo pueden coincidir, (especialmente si se usa el patrón de correspondencia), aunque siempre deben rellenarse ambos campos. En el caso que muestra la imagen anterior, uno de los patrones de respuesta es “{La} Tierra”, mientras que el ejemplo es simplemente “Tierra”, es decir, que la respuesta del alumno será considerada correcta tanto si escribe “Tierra” como si escribe “La Tierra”, aunque a la hora de mostrarle un ejemplo de respuesta correcta se mostrará siempre el texto “Tierra”.
Tipo de patrón
Sirve para seleccionar el plugin que se va a utilizar para determinar si la respuesta del alumno encaja o no con el patrón. Véase la explicación sobre el funcionamiento de cada tipos de patrón.
Las siguientes opciones que aparecen dependerán del tipo de patrón que se haya seleccionado. Si alguna de estas opciones no aparece es porque no tiene un uso concreto en ese tipo de patrón.
Un caso especial es el Patrón LLM, que no mostrará ninguna de esta opciones pero mostrará la consulta al sistema LLM.
Ignorar mayusculas y minúsculas
En la mayoría de los tipos de patrón este campo determina si se van a considerar iguales las letras minúsculas y mayúsculas en la respuesta del alumno. Por ejemplo, si Juán sería lo mismo que juán, etc.
Ignorar acentos
Igual que el anterior, pero considerando iguales (o no) las letras acentuadas y no acentuadas. Si esta opción se marca también se considera igual la letra n y la ñ. Por ejemplo, si Juán sería lo mismo que Juan, etc.
Ignorar signos de puntuación
Si está activado, para considerar la concordancia entre el patrón y la respuesta no se tendrán en cuenta las comas, puntos, y demás signos de puntuación. Por ejemplo, si Juán sería lo mismo que Juán., etc.
Ignorar enpacios en blanco
El contenido de esta pestaña aparece solamente cuando se trata de una pregunta de respuesta libre evaluada mediante patrones.
Enunciado
Contiene el texto en HTML que se va a presentar al alumno como enunciado de la pregunta. El rectángulo donde se introduce la información puede ampliarse de tamaño manteniendo el ratón pulsado sobre la esquina inferior derecha. No existe una limitación para el número de caracteres del enunciado.
Patrones
En el caso de las preguntas de respuesta libre, en vez de la sección de Respuestas aparece una sección de Patrones. En cada uno de los recuadros que aparecen debe incluirse un patrón y debe señalarse mediante el control cuadrado que aparece a su derecha si el patrón es correcto o no. No todos los patrones deben ser forzosamente correctos. Los patrones incorrectos se usan para capturar errores comunes y en su caso proporcionar un refuerzo o detectar un error conceptual.
Botones
En este caso dentro del campo Respuestas aparecen varias cajas de texto, cada una de ellas correspondiente a una de las posibles respuestas. Al final aparece un botón con el signo + que permite añadir nuevas opciones.
Junto cada una de las opciones aparecen un botón y tres controles adicionales:
Editar, Abre una ventana con el editor auxiliar.Modificar, Abre una ventana emergente con mas información sobre esta opciónEliminar, Borra esta opción de respuesta.Correcta, Indica si la respuesta es correcta.
Editor intermedio
Al pulsar la opción modificar sobre una cualquiera de las opciones de respuesta aparece una ventana emergente con el siguiente contenido adicional:
Id
Identificador único asociado a la opción de respuesta.
Respuesta
Corresponde al mismo campo que aparece en la ventana anterior.
Refuerzo
Es un texto que se mostrará a aquellos alumnos que hayan seleccionado esta opción de respuesta (si la configuración del test lo permite).
Variables de sesión
Es el script correspondiente a las acciones que hay que llevar a cabo sobre las variables de sesión en el caso de que sea ésta la opción seleccionada como respuesta.
Error conceptual
Muestra todos los posible errores conceptuales de entre los cuales se elegirá aquel que justifica que el alumno haya seleccionado esta opción de respuesta. Evidentemente, la opción de respuesta ha de ser incorrecta, ya que en otro caso no tiene sentido asignar un error conceptual y por tanto este campo no aparecerá.
Puntuación
Este campo solo aparece si en la pestaña Evaluación se ha seleccionado la opción Manual para el campo Puntuación máxima. Aparecen dos campos, uno para asignar manualmente la puntuación positiva asignada a la respuesta, y otro para la puntuación negativa. Uno de los dos campos debe dejarse en blanco (o contener 0). Los números escritos en estas casillas son siempre positivos, de manera que para escribir una puntuación de -0.33 solo es necesario escribir 0.33 en la casilla Negativa, dejando la otra en blanco.
Ejemplo
Es un recuadro en el cual debe incluirse una posible respuesta a la pregunta. Aunque en ocasiones el patrón y el ejemplo pudieran ser el mismo, es necesario incluir siempre un ejemplo, que se mostrará al alumno solo en caso en el que no de una respuesta correcta. esta pregunta y el test permita mostrar la solución. Junto a este recuadro aparece un botón Editor que tiene la misma función que en otros elementos de este formulario.
Tipo de patrón
Sirve para seleccionar el plugin que se va a utilizar para determinar si la respuesta del alumno encaja o no con el patrón. Véase la explicación sobre el funcionamiento de cada tipos de patrón.
Las siguientes opciones que aparecen dependerán del tipo de patrón que se haya seleccionado. Si alguna de estas opciones no aparece es porque no tiene un uso concreto en ese tipo de patrón.
Un caso especial es el Patrón LLM, que no mostrará ninguna de esta opciones pero mostrará la consulta al sistema LLM.
Ignorar mayusculas y minúsculas
En la mayoría de los tipos de patrón este campo determina si se van a considerar iguales las letras minúsculas y mayúsculas en la respuesta del alumno. Por ejemplo, si Juán sería lo mismo que juán, etc.
Ignorar acentos
Igual que el anterior, pero considerando iguales (o no) las letras acentuadas y no acentuadas. Si esta opción se marca también se considera igual la letra n y la ñ. Por ejemplo, si Juán sería lo mismo que Juan, etc.
Ignorar signos de puntuación
Si está activado, para considerar la concordancia entre el patrón y la respuesta no se tendrán en cuenta las comas, puntos, y demás signos de puntuación. Por ejemplo, si Juán sería lo mismo que Juán., etc.
Ignorar espacios en blanco
Si está activado, para considerar la concordancia entre el patrón y la respuesta no se tendrán en cuenta los espacios en blanco. Por ejemplo, si Juán García sería lo mmismo que JuánGarcía, etc.
Aceptar pequeños errores ortográficos
Con esta opción informamos a Siette que debe admitir como correctas secuencias con pequeñas variaciones sobre la original. Solo funcionan para el patrón de Correspondencia y para el patrón Siette. Las posibles variaciones son y sus ejemplos sobre la cadena correcta Juán García son:
- Inclusión de un caracter de más en la cadena de entrada (cualquier caracter), por ejemplo
Juán Gaarcía. - Omisión de un caracter cualquiera de la cadena correcta, por ejemplo
Jun García. - Alteración en el orden de dos caracteres consecutivos, por ejemplo
Jáun García. - Sustitución de un caracter por otro, por ejemplo
Juun García.
Por supuesto las opciones de control de la respuesta son combinables, es decir, se pueden aceptar cambios entre Mayusculas y minúsculas, acentos, espacios en blanco y pequeños variaciones ortográficas de una misma respuesta lo que da bastante flexibilidad a la hora de reconocer los patrones. No siempre es aconsejable su uso.
Número de respuestas
Las preguntas de respuesta libre de Siette admiten varias respuestas.2) Cada una de las respuestas debe ser diferente y se comparan con el patrón para saber si son o no correctas. Dependiendo de lo que se especifique en la pestaña Evaluación en el campo Tener en cuenta el orden de las respuestas al corregir los patrones se comprobaran en el orden en que aparecen o en cualquier orden.
Por ejemplo si hay tres patrones de respuesta para la pregunta ¿Cuáles son, por orden de abundancia, los gases mas abundantes en el aire? las tres respuestas deben ser Nitrógeno, Oxigeno y Argón, justo en este orden, por lo que los patrones se dispondrán en este orden. En este campo se indicará que hay 3 respuestas y en el campo Tener en cuenta el orden de las respuestas al corregir se configurará Si.
Ayudas
Las ayudas son trozos de hipertexto que podrían mostrarse al alumno ANTES de que conteste la pregunta con el fin de facilitar el enunciado, o dar una pista de cuál podría ser la respuesta correcta.
La sección de ayudas es similar a la sección de Respuestas. Si la pregunta tiene ya ayudas se muestran un conjunto de recuadros de texto y junto a ellos tres botones para Editar, Modificar y Eliminar, con funciones equivalente a las descritas en la sección anterior. Se pueden añadir mas ayudas pulsando el botón + que aparece al pie de esta sección.
El botón Modificar abre una ventana emergente donde puede añadirse información adicional sobre la ayuda, y un botón en forma de aspa roja para cerrar la ventana:
Id
Identificador de la ayuda
Texto
Texto de la ayuda, el mismo que aparece en el recuadro anterior.
Peso
Es un valor entre 0 y 1 que representa el coeficiente por el cual se multiplicará la puntuación en caso de que el alumno solicite esta ayuda y después conteste afirmativamente a la pregunta. Por ejemplo, si la pregunta vale 1.0 punto y esta ayuda tiene un peso de 0.75, cuando el alumno pida esta ayuda la maxima nota que podría obtener será 0.75. Si hubiera dos ayudas con este mismo peso, y el alumno solicitara las dos, la puntuación maxima que podría obtener en esta pregunta sería 0.75 x 0.75 x 1.0 es decir 0.5625.
Refuerzos
Los refuerzos son trozos de hipertexto que podrían mostrarse al alumno DESPUES de que conteste la pregunta con el fin de explicarle porqué su respuesta no es correcta o bien de añadir alguna información relevante en el caso de respuesta correcta.
Los refuerzos pueden ser diferentes dependiendo de la respuesta que haya dado el alumno, por eso aparecen diversos campos etiquetados como Refuerzo. Los que están asociados a opciones de respuesta o a patrones explícitos aparecen en el editor intermedio que aparece como una ventana emergente al pulsar el botón Completar, junto a cada opción de respuesta o patrón, pero hay algunos casos no asociados a ninguna opción como cuando el alumno deja en blanco la pregunta (no selecciona ninguna opción en el caso de respuestas de multiple opción o respuesta libre en blanco), o cuando la respuesta no está en blanco pero no es reconocida por ninguno de los patrones que ha propuesto el profesor. Al final de esta pestaña aparecen los refuerzos para estos casos especiales.
Variables de sesión
Las variables de sesion son trozos de código en lenguaje SSL que se ejecutan tras la respuesta del alumno. Pueden servir para conectar las respuestas anteriores del alumno a algunas preguntas o bien para computar un valor global, o cualuier otra variable que posteriormente puede usarse en las preguntas condicionadas.
Funcionan de forma similar a los refuerzos. Son diferentes para cada una de las respuestas del alumno, por lo que por lo general se añadirán en la ventana emergente que contiene el editor intermedio que aparece al pulsar el botón Completar, junto a cada opción de respuesta o patrón. Para los casos especiales en los que el alumno no de ninguna respuesta o ésta no haya sido reconocida por ningún patrón de respuesta, aparecerá una casilla al final de esta pestaña.
Refuerzos mediante Inteligencia Artificial
En esta sección se define si la pregunta proporcionará al alumno un refuerzo adicional generado mediante Inteligencia Artificial Generativa (GenIA), usando un modelo extenso del lenguaje (LLM). Por defecto esta opción está desactivada, y solo aparecerá si la instalación de Siette incluye esta posibilidad.
Al activar este tipo de refuerzo, el formulario preguntará si el refuerzo se usa también en el caso en el que la respuesta del alumno sea correcta o en el caso de que haya dejado sin contestar la pregunta:
Al activar esta característica, se compone una consulta al sistema LLM prefijado en Siette que a su vez devuelve un texto que se incluye como refuerzo. (véase el manual de Siette para una descripción del funcionamiento de este tipo de refuerzos).
En general, el profesor no necesita editar la consulta al sistema LLM, y por consiguiente los campos de la consulta están deshabilitados, usando valores por defecto. Sin embargo, la consulta puede personalizarse si es necesario, aunque para ellos previamente es necesario habilitar la correspondiente opción en la sección de Preferencias en Preguntas. Una vez habilitada aparecerá el siguiente formulario:
Aceptar pequeños errores ortográficos
Con esta opción informamos a Siette que debe admitir como correctas secuencias con pequeñas variaciones sobre la original. Solo funcionan para el patrón de Correspondencia y para el patrón Siette. Las posibles variaciones son y sus ejemplos sobre la cadena correcta Juán García son:
- Inclusión de un caracter de más en la cadena de entrada (cualquier caracter), por ejemplo
Juán Gaarcía. - Omisión de un caracter cualquiera de la cadena correcta, por ejemplo
Jun García. - Alteración en el orden de dos caracteres consecutivos, por ejemplo
Jáun García. - Sustitución de un caracter por otro, por ejemplo
Juun García.
Por supuesto las opciones de control de la respuesta son combinables, es decir, se pueden aceptar cambios entre Mayusculas y minúsculas, acentos, espacios en blanco y pequeños variaciones ortográficas de una misma respuesta lo que da bastante flexibilidad a la hora de reconocer los patrones. No siempre es aconsejable su uso.
Ayudas
Las ayudas son trozos de hipertexto que podrían mostrarse al alumno ANTES de que conteste la pregunta con el fin de facilitar el enunciado, o dar una pista de cuál podría ser la respuesta correcta.
La sección de ayudas es similar a la sección de Respuestas. Si la pregunta tiene ya ayudas se muestran un conjunto de recuadros de texto y junto a ellos tres botones para Editar, Modificar y Eliminar, con funciones equivalente a las descritas en la sección anterior. Se pueden añadir mas ayudas pulsando el botón + que aparece al pie de esta sección.
El botón Modificar abre una ventana emergente donde puede añadirse información adicional sobre la ayuda, y un botón en forma de aspa roja para cerrar la ventana:
Id
Identificador de la ayuda
Texto
Texto de la ayuda, el mismo que aparece en el recuadro anterior.
Peso
Es un valor entre 0 y 1 que representa el coeficiente por el cual se multiplicará la puntuación en caso de que el alumno solicite esta ayuda y después conteste afirmativamente a la pregunta. Por ejemplo, si la pregunta vale 1.0 punto y esta ayuda tiene un peso de 0.75, cuando el alumno pida esta ayuda la maxima nota que podría obtener será 0.75. Si hubiera dos ayudas con este mismo peso, y el alumno solicitara las dos, la puntuación maxima que podría obtener en esta pregunta sería 0.75 x 0.75 x 1.0 es decir 0.5625.
Refuerzos
Los refuerzos son trozos de hipertexto que podrían mostrarse al alumno DESPUES de que conteste la pregunta con el fin de explicarle porqué su respuesta no es correcta o bien de añadir alguna información relevante en el caso de respuesta correcta.
Los refuerzos pueden ser diferentes dependiendo de la respuesta que haya dado el alumno, por eso aparecen diversos campos etiquetados como Refuerzo. Los que están asociados a opciones de respuesta o a patrones explícitos aparecen en el editor intermedio que aparece como una ventana emergente al pulsar el botón Completar, junto a cada opción de respuesta o patrón, pero hay algunos casos no asociados a ninguna opción como cuando el alumno deja en blanco la pregunta (no selecciona ninguna opción en el caso de respuestas de multiple opción o respuesta libre en blanco), o cuando la respuesta no está en blanco pero no es reconocida por ninguno de los patrones que ha propuesto el profesor. Al final de esta pestaña aparecen los refuerzos para estos casos especiales.
Alternativas a las preguntas de etiquetado de imagenes
Una alternativa a las preguntas de etiquetado de imagenes consiste en usar simplemente las preguntas de respuesta libre con respuestas alineadas con el texto, y especificando manualmente mediante el código HTML del enunciado la posición de los distintos elementos de respuesta.
Por ejemplo, para presentar la pregunta:
Requiere que en el campo enunciado se incluya el siguiente código HTML:
En el siguiente esquema de una neurona, complete los nombres de cada parte.
<div style="background-image: url(/siette.htdocs/demo/images/neurona-blanco.png);
height: 323px; width: 600px; border: 1px solid black;">
<div style="position: relative; top:15px; left: 20px;">________________</div>
<div style="position: relative ; top:10px; left: 400px;">_________</div>
<div style="position: relative ; top:70px; left: 170px;">_________</div>
<div style="position: relative ; top:70px; left: 260px;">_________</div>
<div style="position: relative ; top:140px; left: 170px;">_________</div>
<div style="position: relative ; top:120px; left: 440px;">_________</div>
<div style="position: relative ; top:120px; left: 300px;">_________</div>
<div style="position: relative ; top:120px; left: 10px;">_________</div>
</div>
Para que la pregunta funcione, se requiere una imagen de fondo en la que se incluyan las flechas que indican los elementos de la imagen, y situar los controles de respuesta en las posiciones adecuadas, probando repetidamente hasta alcanzar las posiciones adecuadas.
En este caso, se pueden añadir campos de distinta longitud, e incluso utilizar campos con un selector de opciones. La corrección se hará del mismo modo que en las demás preguntas en linea, añadiendo una marca de corrección a la izquierda de cada campo. Finalmente, para mostrar la solución se debería incluir otra imagen con los textos.