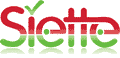es:qgteachers:moodle
Diferencias
Muestra las diferencias entre dos versiones de la página.
| Ambos lados, revisión anteriorRevisión previaPróxima revisión | Revisión previa | ||
| es:qgteachers:moodle [2021/06/05 08:55] – [Sincronizar las calificaciones] root | es:qgteachers:moodle [2024/01/24 10:35] (actual) – [Copias de seguridad] root | ||
|---|---|---|---|
| Línea 16: | Línea 16: | ||
| {{ es: | {{ es: | ||
| - | Si ya existen actividades en Siette, basta con pulsar el botón '' | + | Si ya existen actividades en Siette, basta con pulsar el botón '' |
| + | |||
| + | === Información general en Moodle === | ||
| {{ es: | {{ es: | ||
| Los campos son el **Nombre** de la actividad, que será el título que aparece en los listados de Moodle, y una **Descripción** con información al alumno sobre la actividad. La sección siguiente es la que permite enlazar con Siette, y definir la evaluación que se va a efectuar. | Los campos son el **Nombre** de la actividad, que será el título que aparece en los listados de Moodle, y una **Descripción** con información al alumno sobre la actividad. La sección siguiente es la que permite enlazar con Siette, y definir la evaluación que se va a efectuar. | ||
| + | |||
| + | === Información específica de Siette === | ||
| {{ es: | {{ es: | ||
| + | |||
| + | En esta sección se permite seleccionar el test de Siette que se asociará a la tarea correspondiente de Moodle. La forma de seleccionar este test consiste en: primero seleccionar la asignatura en el desplegable '' | ||
| + | |||
| + | Como es lógico, la primera vez que un profesor entra en el sistema no tendrá ninguna asignatura, por lo que será necesario crearla. Para ello, se proporcionan una serie de controles que permiten la modificación y gestión de los contenidos de un cuestionario o una asignatura. Estos controles son los siguientes: | ||
| + | * **Botón Nueva asignatura** : mediante este botón, el usuario accede a una página de Siette para [[es: | ||
| + | * **Botón Editar**: este botón permite [[[[es: | ||
| + | * **Botón Actualizar**: | ||
| + | |||
| + | Las últimas secciones contienen elementos comunes a todos los módulos. El que puede resultar más útil es el desplegable visible que indica si una vez creada la tarea en Moodle será visible directamente a los alumnos o no. El resto de opciones pueden ser consultadas en la [[https:// | ||
| + | |||
| + | |||
| + | === Calificación en Moodle === | ||
| {{ es: | {{ es: | ||
| Línea 37: | Línea 53: | ||
| Además, el profesor puede restringir que la forma de seleccionar las calificaciones se aplique a las actividades realizadas dentro dentro de un periodo de tiempo concreto. Para esto, se tiene que activar la casilla correspondiente y elegir las fechas de inicio y fin. Las calificaciones que se usarán para calcular la calificación final serán todas aquellas realizadas en un momento posterior a la fecha de inicio e inferior a la fecha de fin. | Además, el profesor puede restringir que la forma de seleccionar las calificaciones se aplique a las actividades realizadas dentro dentro de un periodo de tiempo concreto. Para esto, se tiene que activar la casilla correspondiente y elegir las fechas de inicio y fin. Las calificaciones que se usarán para calcular la calificación final serán todas aquellas realizadas en un momento posterior a la fecha de inicio e inferior a la fecha de fin. | ||
| + | |||
| + | === Visibilidad en Moodle === | ||
| {{ es: | {{ es: | ||
| - | |||
| - | Las últimas secciones contienen elementos comunes a todos los módulos. El que puede resultar más útil es el desplegable visible que indica si una vez creada la tarea en Moodle será visible directamente a los alumnos o no. El resto de opciones pueden ser consultadas en la [[https:// | ||
| **IMPORTANTE: | **IMPORTANTE: | ||
| - | Que un enlace no sea visible no implica necesariamente que los alumnos no puedan acceder al test. Para que los alumnos no accedan a un test este debe estar marcado en Siette como ‘’No activo’’. | + | Que un enlace no sea visible no implica necesariamente que los alumnos no puedan acceder al test. Para que los alumnos no accedan a un test este debe estar marcado en Siette como [[es: |
| - | No es facil, pero puede suceder que el alumno obtenga una URL de Siette, acceda a la asignatura después de identificarse a través | + | === Controles |
| {{ es: | {{ es: | ||
| Línea 52: | Línea 68: | ||
| **IMPORTANTE: | **IMPORTANTE: | ||
| - | Los controles de acceso de Moodle controlan el acceso al enlace de la actividad dentro de Moodle. Sin embargo, Siette tiene sus propios controles de acceso. Para que un enlace desde una actividad de Moodle pueda realizarse en Siette, tienen que cumplirse los requisitos de acceso que se hayan establecido en Siette. | + | Los controles de acceso de Moodle controlan el acceso al enlace de la actividad |
| + | También es importante destacar que cuando un profesor accede a Siette desde Moodle y crea una actividad de evaluación en Siette, esta actividad estará restringida a los usuarios que accedan a Siette a través de esa plataforma. Los alumnos de cualquier otra [[es: | ||
| + | |||
| + | |||
| + | === Guardar cambios === | ||
| Al pie de estos formularios hay dos botones que permiten guardar los cambios, cada uno lleva al usuario a un lugar diferente. El botón '' | Al pie de estos formularios hay dos botones que permiten guardar los cambios, cada uno lleva al usuario a un lugar diferente. El botón '' | ||
| Línea 86: | Línea 106: | ||
| Con la restauración de los datos almacenados en una copia de seguridad un profesor puede recuperar la información previamente guardada. Esta opción es útil cuando se desean reutilizar una serie de evaluaciones definidas sobre una asignatura, o bien para restaurar cierta asignatura al estado que poseía en un momento determinado. La opción de '' | Con la restauración de los datos almacenados en una copia de seguridad un profesor puede recuperar la información previamente guardada. Esta opción es útil cuando se desean reutilizar una serie de evaluaciones definidas sobre una asignatura, o bien para restaurar cierta asignatura al estado que poseía en un momento determinado. La opción de '' | ||
| + | |||
| + | **IMPORTANTE: | ||
| + | |||
| + | Puesto que Siette y Moodle son sistemas diferentes, aunque estén conectados, la realización de las copias de seguridad en Moodle solo guardan la configuración de las actividades de Moodle. Las preguntas y las evaluaciones están guardadas en Siette por lo que además de la copia de seguridad de Moodle, es necesario utilizar las herramientas de [[es: | ||
es/qgteachers/moodle.1622883307.txt.gz · Última modificación: 2021/06/05 08:55 por root