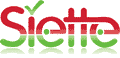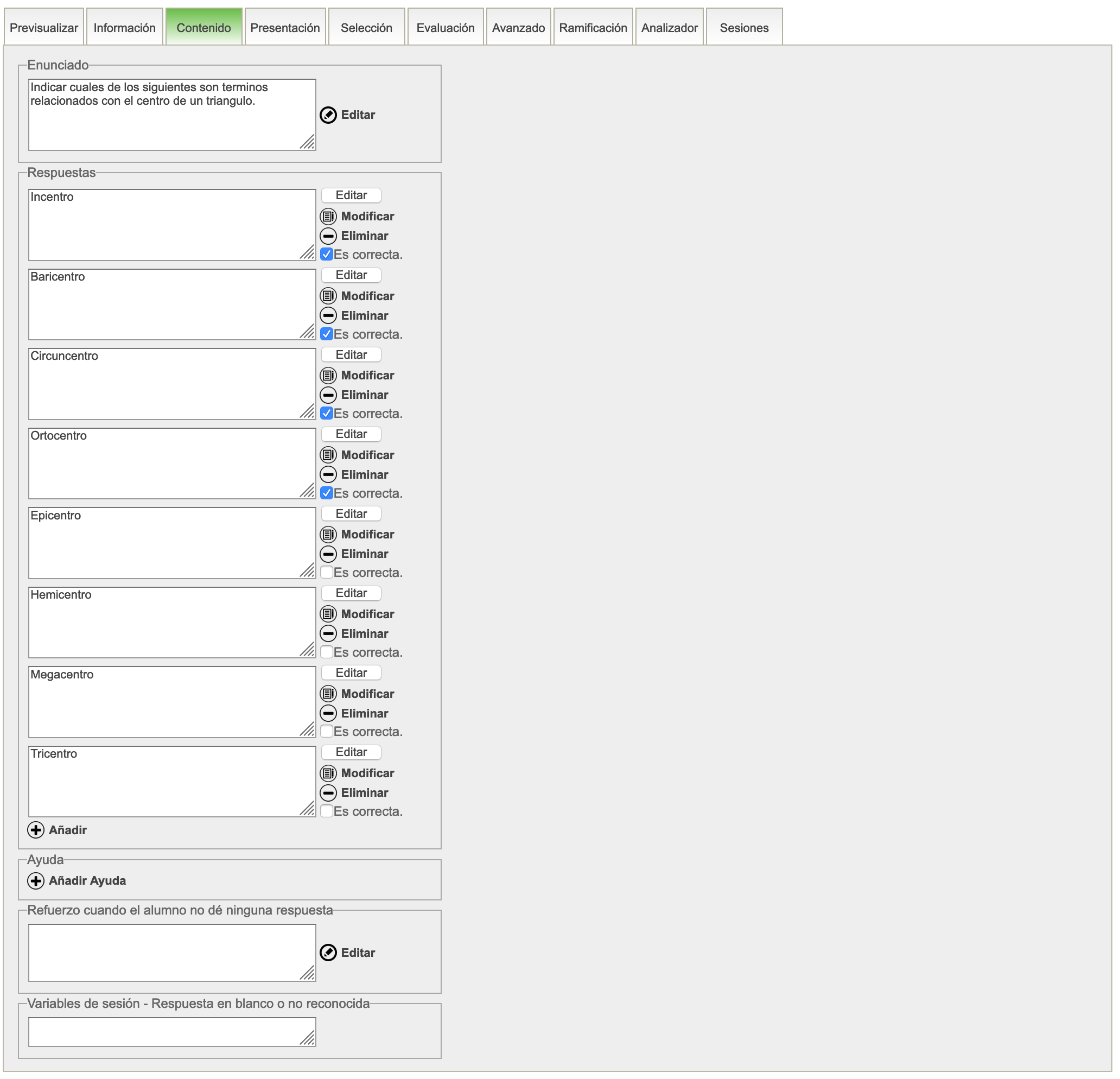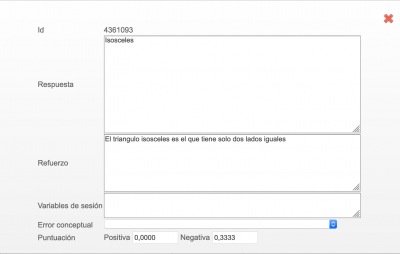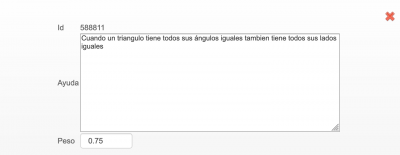Tabla de Contenidos
Contenido
El contenido de esta pestaña aparece solamente cuando se trata de una pregunta de opción múltiple y respuesta múltiple.
Enunciado
Contiene el texto en HTML que se va a presentar al alumno como enunciado de la pregunta. El rectángulo donde se introduce la información puede ampliarse de tamaño manteniendo el ratón pulsado sobre la esquina inferior derecha. No existe una limitación para el número de caracteres del enunciado.
Respuestas
Botones
En este caso dentro del campo Respuestas aparecen varias cajas de texto, cada una de ellas correspondiente a una de las posibles respuestas. Al final aparece un botón con el signo + que permite añadir nuevas opciones.
Junto cada una de las opciones aparecen un botón y tres controles adicionales:
Editar, Abre una ventana con el editor auxiliar.Modificar, Abre una ventana emergente con mas información sobre esta opciónEliminar, Borra esta opción de respuesta.Correcta, Indica si la respuesta es correcta.
Editor intermedio
Al pulsar la opción modificar sobre una cualquiera de las opciones de respuesta aparece una ventana emergente con el siguiente contenido adicional:
Id
Identificador único asociado a la opción de respuesta.
Respuesta
Corresponde al mismo campo que aparece en la ventana anterior.
Refuerzo
Es un texto que se mostrará a aquellos alumnos que hayan seleccionado esta opción de respuesta (si la configuración del test lo permite).
Variables de sesión
Es el script correspondiente a las acciones que hay que llevar a cabo sobre las variables de sesión en el caso de que sea ésta la opción seleccionada como respuesta.
Error conceptual
Muestra todos los posible errores conceptuales de entre los cuales se elegirá aquel que justifica que el alumno haya seleccionado esta opción de respuesta. Evidentemente, la opción de respuesta ha de ser incorrecta, ya que en otro caso no tiene sentido asignar un error conceptual y por tanto este campo no aparecerá.
Puntuación
Este campo solo aparece si en la pestaña Evaluación se ha seleccionado la opción Manual para el campo Puntuación máxima. Aparecen dos campos, uno para asignar manualmente la puntuación positiva asignada a la respuesta, y otro para la puntuación negativa. Uno de los dos campos debe dejarse en blanco (o contener 0). Los números escritos en estas casillas son siempre positivos, de manera que para escribir una puntuación de -0.33 solo es necesario escribir 0.33 en la casilla Negativa, dejando la otra en blanco.
Ayudas
Las ayudas son trozos de hipertexto que podrían mostrarse al alumno ANTES de que conteste la pregunta con el fin de facilitar el enunciado, o dar una pista de cuál podría ser la respuesta correcta.
La sección de ayudas es similar a la sección de Respuestas. Si la pregunta tiene ya ayudas se muestran un conjunto de recuadros de texto y junto a ellos tres botones para Editar, Modificar y Eliminar, con funciones equivalente a las descritas en la sección anterior. Se pueden añadir mas ayudas pulsando el botón + que aparece al pie de esta sección.
El botón Modificar abre una ventana emergente donde puede añadirse información adicional sobre la ayuda, y un botón en forma de aspa roja para cerrar la ventana:
Id
Identificador de la ayuda
Texto
Texto de la ayuda, el mismo que aparece en el recuadro anterior.
Peso
Es un valor entre 0 y 1 que representa el coeficiente por el cual se multiplicará la puntuación en caso de que el alumno solicite esta ayuda y después conteste afirmativamente a la pregunta. Por ejemplo, si la pregunta vale 1.0 punto y esta ayuda tiene un peso de 0.75, cuando el alumno pida esta ayuda la maxima nota que podría obtener será 0.75. Si hubiera dos ayudas con este mismo peso, y el alumno solicitara las dos, la puntuación maxima que podría obtener en esta pregunta sería 0.75 x 0.75 x 1.0 es decir 0.5625.
Refuerzos
Los refuerzos son trozos de hipertexto que podrían mostrarse al alumno DESPUES de que conteste la pregunta con el fin de explicarle porqué su respuesta no es correcta o bien de añadir alguna información relevante en el caso de respuesta correcta.
Los refuerzos pueden ser diferentes dependiendo de la respuesta que haya dado el alumno, por eso aparecen diversos campos etiquetados como Refuerzo. Los que están asociados a opciones de respuesta o a patrones explícitos aparecen en el editor intermedio que aparece como una ventana emergente al pulsar el botón Completar, junto a cada opción de respuesta o patrón, pero hay algunos casos no asociados a ninguna opción como cuando el alumno deja en blanco la pregunta (no selecciona ninguna opción en el caso de respuestas de multiple opción o respuesta libre en blanco), o cuando la respuesta no está en blanco pero no es reconocida por ninguno de los patrones que ha propuesto el profesor. Al final de esta pestaña aparecen los refuerzos para estos casos especiales.
Variables de sesión
Las variables de sesion son trozos de código en lenguaje SSL que se ejecutan tras la respuesta del alumno. Pueden servir para conectar las respuestas anteriores del alumno a algunas preguntas o bien para computar un valor global, o cualuier otra variable que posteriormente puede usarse en las preguntas condicionadas.
Funcionan de forma similar a los refuerzos. Son diferentes para cada una de las respuestas del alumno, por lo que por lo general se añadirán en la ventana emergente que contiene el editor intermedio que aparece al pulsar el botón Completar, junto a cada opción de respuesta o patrón. Para los casos especiales en los que el alumno no de ninguna respuesta o ésta no haya sido reconocida por ningún patrón de respuesta, aparecerá una casilla al final de esta pestaña.