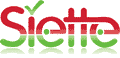es:help_items_sessions
Diferencias
Muestra las diferencias entre dos versiones de la página.
| Ambos lados, revisión anteriorRevisión previaPróxima revisión | Revisión previa | ||
| es:help_items_sessions [2023/03/08 09:13] – root | es:help_items_sessions [2023/03/08 09:48] (actual) – [Acciones] root | ||
|---|---|---|---|
| Línea 12: | Línea 12: | ||
| La tabla, previsiblemente grande se muestra paginada, al igual que en otras secciones del sistema. Los controles en la parte superior permiten avanzar entre páginas o mostrar un mayor número de filas en cada página. | La tabla, previsiblemente grande se muestra paginada, al igual que en otras secciones del sistema. Los controles en la parte superior permiten avanzar entre páginas o mostrar un mayor número de filas en cada página. | ||
| - | Al igual que en la pestaña [[es: | + | {{ : |
| + | |||
| + | Al igual que en la pestaña [[es: | ||
| ==== Selección por criterios ==== | ==== Selección por criterios ==== | ||
| Línea 72: | Línea 74: | ||
| A la derecha de la cabecera de las distintas subpestañas aparecen varios iconos para realizar operaciones sobre las sesiones seleccionadas. Dependiendo de la subpestaña seleccionada aparecerán algunos de los siguientes botones: | A la derecha de la cabecera de las distintas subpestañas aparecen varios iconos para realizar operaciones sobre las sesiones seleccionadas. Dependiendo de la subpestaña seleccionada aparecerán algunos de los siguientes botones: | ||
| - | * {{: | + | * {{: |
| - | * {{: | + | * {{: |
| - | * {{: | + | * {{: |
| - | * {{: | + | |
| * {{: | * {{: | ||
| - | * {{:es:icon:delete.png?25|}} **Borrar | + | * {{:es:icon:deletecomment.png?25|}} **Borrar |
| - | * **Sesiones vistas y ocultas**: En la esquina superior izquierda se indica el total de sesiones que se muestran en la tabla. Para mostrar las sesiones ocultas basta con pulsar sobre este letrero. | + | |
| - | * **Número de sesiones pos página**: Por defecto en cada página del navegador se muestra 15 sesiones, pero se puede elegir cualquier otro número, pulsando sobre este número. Aparecerá una ventana auxiliar para indicar el número de sesiones de cada página de la tabla. | + | |
| - | * **Paginación**: | + | |
| - | * **Ordenación**: | + | |
| - | * **Vista de una sesión**: Pulsando sobre cualquier campo de una fila cualquiera de la tabla se expande una pequeña ventana que muestra los datos de una sesion en concreto. A su vez esta ventana auxiliar incluye algunas pestañas que se explican en la siguiente sección | + | |
es/help_items_sessions.1678266831.txt.gz · Última modificación: 2023/03/08 09:13 por root