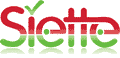es:qgstudent:viewresult
Diferencias
Muestra las diferencias entre dos versiones de la página.
| Ambos lados, revisión anteriorRevisión previaPróxima revisión | Revisión previa | ||
| es:qgstudent:viewresult [2021/05/19 14:22] – root | es:qgstudent:viewresult [2022/06/14 11:27] (actual) – root | ||
|---|---|---|---|
| Línea 1: | Línea 1: | ||
| - | ==== Ver resultados obtenidos ==== | + | ===== Ver resultados obtenidos |
| Dependiendo de la configuración que decida el profesor los resultados de un test y la respuesta a las preguntas pueden mostrarse durante la realización del test después de cada pregunta; al final del test; o bien en el listado de sesiones. En este epigrafe se indica como ver los resultados del test a posteriori, ya que los otros dos modos on evidentes. | Dependiendo de la configuración que decida el profesor los resultados de un test y la respuesta a las preguntas pueden mostrarse durante la realización del test después de cada pregunta; al final del test; o bien en el listado de sesiones. En este epigrafe se indica como ver los resultados del test a posteriori, ya que los otros dos modos on evidentes. | ||
| Línea 17: | Línea 17: | ||
| Puede que algunos de estos valores no se muestren, ya que el profesor puede configurar los test de manera que los resultados no sean visibles por los alumnos, o solo sean visibles parcialmente. | Puede que algunos de estos valores no se muestren, ya que el profesor puede configurar los test de manera que los resultados no sean visibles por los alumnos, o solo sean visibles parcialmente. | ||
| + | |||
| {{ qg: | {{ qg: | ||
| - | Si el test o permite, pulsando sobre el nombre del test se despliega una maerco | + | Dependiendo de la configuración del test el alumno puede volver a ver la sesión, sus respuestas y/o la [[es: |
| - | Téngase en cuenta una vez mas que es el profesor quién controla la cantidad de datos que se muestran al alumno, ya que los test se pueden configurar por ejemplo para mostrar solo la respuesta del alunno | + | Téngase en cuenta una vez mas que es el profesor quién controla la cantidad de datos que se muestran al alumno, ya que los test se pueden configurar por ejemplo para mostrar solo la respuesta del alumno |
| === Ver resumen === | === Ver resumen === | ||
| Línea 31: | Línea 32: | ||
| El listado muestra el número total de preguntas realizadas y de preguntas correctas, el porcentaje, la puntuación y el nivel. Para ello se considera para cada tema o subtema un test virtual que engloba todas las preguntas de ese tema o subtema que han aparecido en alguna sesión. Las barras que aparecen en la última columna muestran mediante su longitud el nivel alcanzado. Ademas tienen un código doble de color. Verde indica que se ha superado el 50%, y rojo que el nivel es inferior a este umbral. Por otra parte la intensidad de color indica que el resultado es mas o menos significativo. Un tono mas palido o tirando a gris indica que el resultado no es significativo al no haber alcanzado un número suficiente de preguntas en ese tema. | El listado muestra el número total de preguntas realizadas y de preguntas correctas, el porcentaje, la puntuación y el nivel. Para ello se considera para cada tema o subtema un test virtual que engloba todas las preguntas de ese tema o subtema que han aparecido en alguna sesión. Las barras que aparecen en la última columna muestran mediante su longitud el nivel alcanzado. Ademas tienen un código doble de color. Verde indica que se ha superado el 50%, y rojo que el nivel es inferior a este umbral. Por otra parte la intensidad de color indica que el resultado es mas o menos significativo. Un tono mas palido o tirando a gris indica que el resultado no es significativo al no haber alcanzado un número suficiente de preguntas en ese tema. | ||
| + | |||
| + | |||
| + | === Ver gráficas === | ||
| + | |||
| + | Otra manera de ver el resumen de las sesiones realizadas y los resultados obtenidos es mediante la opción: ''' | ||
| + | |||
| + | {{ qg: | ||
es/qgstudent/viewresult.1621434154.txt.gz · Última modificación: 2021/05/19 14:22 por root