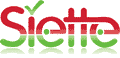es:qgstudent
Diferencias
Muestra las diferencias entre dos versiones de la página.
| Ambos lados, revisión anteriorRevisión previaPróxima revisión | Revisión previa | ||
| es:qgstudent [2021/05/19 11:18] – [Hacer un test] root | es:qgstudent [2021/07/06 11:50] (actual) – root | ||
|---|---|---|---|
| Línea 1: | Línea 1: | ||
| ===== Alumnos ===== | ===== Alumnos ===== | ||
| - | El rol de " | + | {{page> |
| - | + | ||
| - | ==== Entrada ==== | + | |
| - | + | ||
| - | La entrada al sistemna Siette puede realizarse o bien de manera directa, o bien a través de alguna otra plataforma en la que Siette este integrado, caso por ejemplo de Moodle. En este segundo caso, el usuario solo tendrá que identificarse en su sistema, usando el nombre de usuario y contraseña que tenga. El sistema externo comunicará con Siette y, puesto que entre ambos se ha establecido previamente una relación de confianza, dejará entrar al usuario indicando que procede de un sistema externo. | + | |
| - | + | ||
| - | {{ qg:login.png? | + | |
| - | + | ||
| - | La entrada directa a Siette se hace mediante un formulario de entrada con usuario y contraseña. El nombre de usuario no distingue entre mayusculas y minúsculas. La contraseña si. En este campo tambien puede usarse la dirección de correo electrónico en vez del nombre de usuario. Un usuario puede tener varias cuentas en el sistema Siette, todas ellas vinculadas al mismo correo electrónico. En este caso, la entrada al sistema selecciona la cuenta en la que coincida la dirección de correo electónico y la conrtaseña. | + | |
| - | + | ||
| - | Al pie de este formulario hay dos enlaces, uno para recordar la contraseña mediante un mensaje de correo electrónico y otro para crear un nuevo usuario. Solo se permite la creación de usuarios | + | |
| - | + | ||
| - | ==== Hacer un test ==== | + | |
| - | + | ||
| - | Una vez conectado, por defecto se muestra la lista de asignaturas de las que el alumno puede realizar evaluaciones. Por defecto, para evitar una larga lista, se muestran SOLO las asignaturas en las que el alumno ha realizado previamente alguna evaluación (figura 1). | + | |
| - | + | ||
| - | {{ qg: | + | |
| - | + | ||
| - | Un botón al pie permite cambiar la vista y mostrar todas las asignaturas, | + | |
| - | + | ||
| - | {{ qg: | + | |
| - | + | ||
| - | Pulsando sobre el nomnbre de la asignatura, se muestra el listado de evaluaciones (test) de la asignatiura, | + | |
| - | + | ||
| - | {{ qg: | + | |
| - | + | ||
| - | Para realizar un test basta pulsar sobre el nombre y el control se redirige a la pagina de inicio del test: | + | |
| - | + | ||
| - | {{ qg: | + | |
| - | + | ||
| - | En esta pagina aparece una breve descripción e información básica sobre el test que se va a realizar a continuación, | + | |
| - | + | ||
| - | Ocasionalmente tambien pueden aparecer mensajes que indican que el test no puede realizarse por alguna razón: Restricciones temporales, o bien limite de intentos, etc.; o bien se pide al usuario que intrioduzca una contraseña para acceder al test, y otras condiciones. | + | |
| - | + | ||
| - | Una vez que el test ha comenzado la interfaz muestra la pregunta o pregunta que haya que responder indicando su número de secuencia, y una barra de navegación en la parte superior que muestra el número de preguntas respondidas y opcionalmente indica mediante un código de colores si la respuesta a las preguntas anteriormente respondidas ha sido correcta, incorrecta, o se ha dejado en blanco. Igualmente de forma opcional la barra de navegación permite avanzar, retroceder o ir a una pregunta especifica en el test. La información que se muestra en la barra de navegación dependerá de lo que haya seleccionado el profesor al definir el test. | + | |
| - | + | ||
| - | En los casos en los que el test tenga limitaciones de tiempo de respuesta, aparecerá un cronometro en la parte superior izquierda que forzará la respuesta en el caso de que la cuenta atrás llegue a cero. | + | |
| - | + | ||
| - | {{ qg: | + | |
| - | + | ||
| - | Una vez concluido el test, y si el profesor lo ha configurado de esta forma, aparecerá una pantalla que indica los resultados obtenidos y opcionalmente un enlace para ver las respuestas dadas, la solución a las preguntas y un posible texto explicativo. | + | |
| - | + | ||
| - | {{ qg: | + | |
es/qgstudent.1621423132.txt.gz · Última modificación: 2021/05/19 11:18 por root