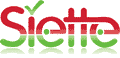es:help_items_content_area_select
Diferencias
Muestra las diferencias entre dos versiones de la página.
| Ambos lados, revisión anteriorRevisión previaPróxima revisión | Revisión previa | ||
| es:help_items_content_area_select [2023/02/08 08:15] – [Tamaño del lienzo] root | es:help_items_content_area_select [2023/02/09 11:47] (actual) – [Imagen de fondo] root | ||
|---|---|---|---|
| Línea 1: | Línea 1: | ||
| ===== Contenido ===== | ===== Contenido ===== | ||
| - | Esta pestaña aparece solamente cuando el se trata de un [[es: | + | Esta pestaña aparece solamente cuando el se trata de un ítem de[[es: |
| {{ es: | {{ es: | ||
| Línea 11: | Línea 11: | ||
| ==== Imagen de fondo ==== | ==== Imagen de fondo ==== | ||
| - | Es la imagen sobre la que se mostrarán los elementos a emparejar. Si no se selecciona ninguna imagen se muestrra en blanco. | + | Es la imagen sobre la que se mostrarán los elementos a identificar. El selector muestra todas las imágenes del [[es: |
| ==== Posición relativa de la imagen ==== | ==== Posición relativa de la imagen ==== | ||
| Línea 24: | Línea 24: | ||
| Son las dimensiones de la imagen en píxeles. Si se deja en blanco, el tamaño de la imagen coincide con el tamaño del lienzo. Si el tamaño de la imagen es menor que el tamaño del lienzo, el resto aparecerá en blanco, y la imagen se situará segun el criterio establecido en el selector [[es: | Son las dimensiones de la imagen en píxeles. Si se deja en blanco, el tamaño de la imagen coincide con el tamaño del lienzo. Si el tamaño de la imagen es menor que el tamaño del lienzo, el resto aparecerá en blanco, y la imagen se situará segun el criterio establecido en el selector [[es: | ||
| + | Cualquier modificación del tamaño del lienzo o de la imagen requiere una nueva edición de las [[es: | ||
| - | ==== Columna izquierda | + | ==== Tamaño de la letra ==== |
| - | En esta sección se definen los elementos que se mostrarán en la columa | + | Controla el tamaño |
| + | #textos]] de las etiquetas | ||
| - | == Tipo de columna | + | ==== Color de la línea ==== |
| - | Aquí se decide si la columna mostrará textos o imágenes. Segun se elija el siguiente control mostrará una o otra cosa. | + | |
| - | == Testos/ | + | Establece |
| - | Dependiendo de la selección anterior este control mostrará unas casillas en donde puede escribir | + | |
| - | Usando los botones '' | + | |
| - | == Color de fondo == | + | ==== Posición |
| - | En el caso de los textos, el color del fondo sobre el que se escribe el texto. El color de la letra es siempre blanco o negro, y se elige en función del color de fondo ara que exista un mayor contraste. | + | |
| - | == Tamaño de la letra == | + | Para definir |
| - | En el caso de los textos, el tamaño de la letra de los textos que muestran. | + | |
| - | + | ||
| - | == Tamaño de las imágenes == | + | |
| - | En el caso de las imagenes, el ancho y el alto de la imagen | + | |
| - | + | ||
| - | ==== Columna derecha ==== | + | |
| - | Es similar a la [[#columna izquierda]]. | + | |
| - | + | ||
| - | ==== Relaciones ==== | + | |
| - | En este apartado se definen las relaciones entre la columna izquierda y derecha que se tendrán en cuenta en la pregunta. | + | |
| - | + | ||
| - | === Tipo de relación === | + | |
| - | Es el campo mas importante, declara si las relaciones son de uno a uno o de uno a muchos, siempre considerando como base la columna izquierda, es decir una relación de "uno a uno" debe terner para cada elemento de la izquierda un solo arco que lo una con un elemento de la derecha. Debe haber los mismos elementos a izquierda y derecha. | + | |
| - | + | ||
| - | La relación " | + | |
| - | + | ||
| - | === Relaciones correctas === | + | |
| - | Al pulsar | + | |
| {{ es: | {{ es: | ||
| - | Para establecer una relación hay que pulsar | + | Una ventana emergente muestra los [[es: |
| - | + | #textos]] correspondientes a las etiquetas, que el profesor debe definir usando el ratón. | |
| - | Al finalizar la edición de las relaciones se cierra el cuadro emergente pulsando sobre el aspa que aparece en la esquina superior derecha. La informacón sobre las relaciones | + | |
| - | + | ||
| - | Si se modifican las columnas izquierda o derecha hay que volver a declarar las relaciones. | + | |
| - | + | ||
| - | === Color de la línea === | + | |
| - | Establece | + | |
| - | + | ||
| - | === Mantener el orden de las opciones === | + | |
| - | ESte campo indica si para el profesor es importante que los elementos de la izquierda y la derecha aparezcan exactamente en el mismo orden en el que se han escrito. En general, salvo que los elementos muestren | + | |
| - | En realidad la ordenación | + | Las posiciones |
| - | #Esquema de generación | + | |
| - | |Avanzado]] | + | |
| - | ==== Intercambiar columnas izquierda y derecha | ||
| - | Este control permite indicar a Siette que al guardar la pregunta debe intercambiar las columnas izquierda y derecha. Es decir, que coloque en la columna izquierda sobre la que se hace la evaluación los elementos que en este formulario se han definido como columna derecha y viceversa. | ||
| - | Este control | + | ==== Textos |
| + | Este control | ||
| - | {{ es: | ||
| ==== Ayudas ==== | ==== Ayudas ==== | ||
es/help_items_content_area_select.1675844156.txt.gz · Última modificación: 2023/02/08 08:15 por root